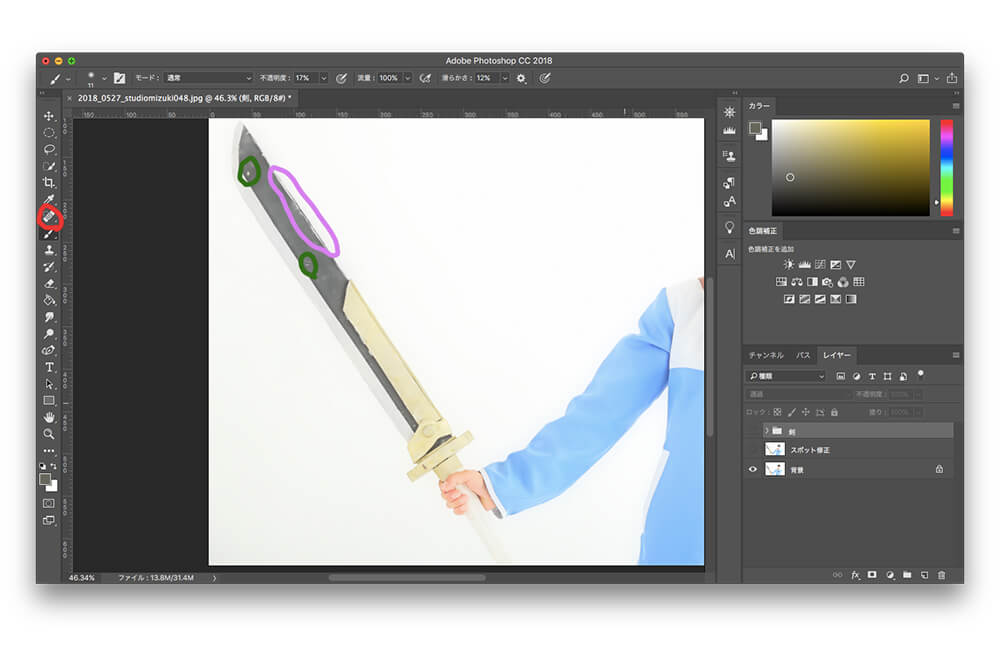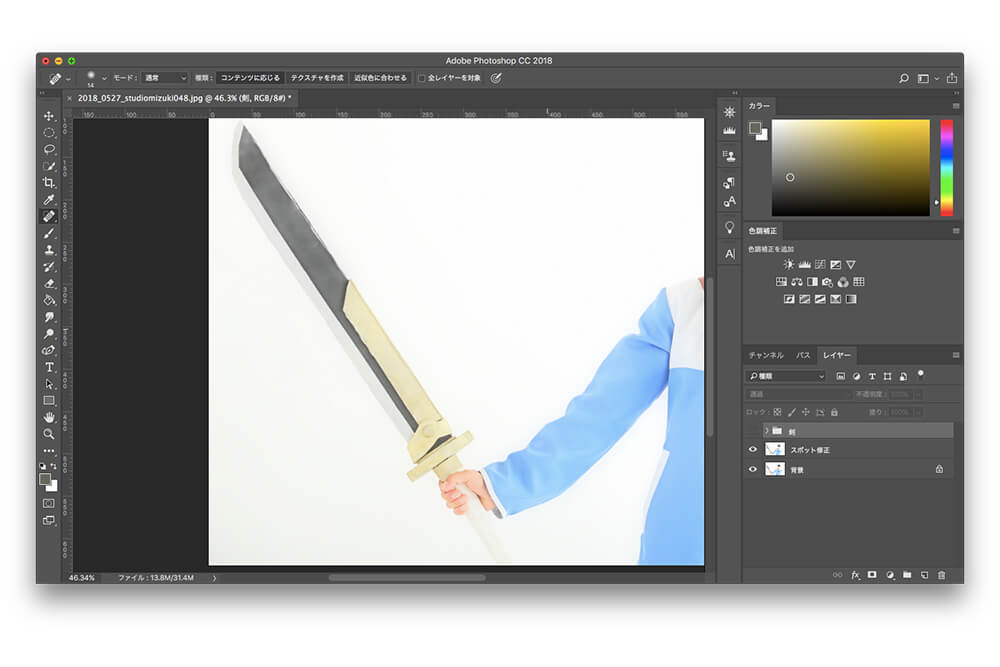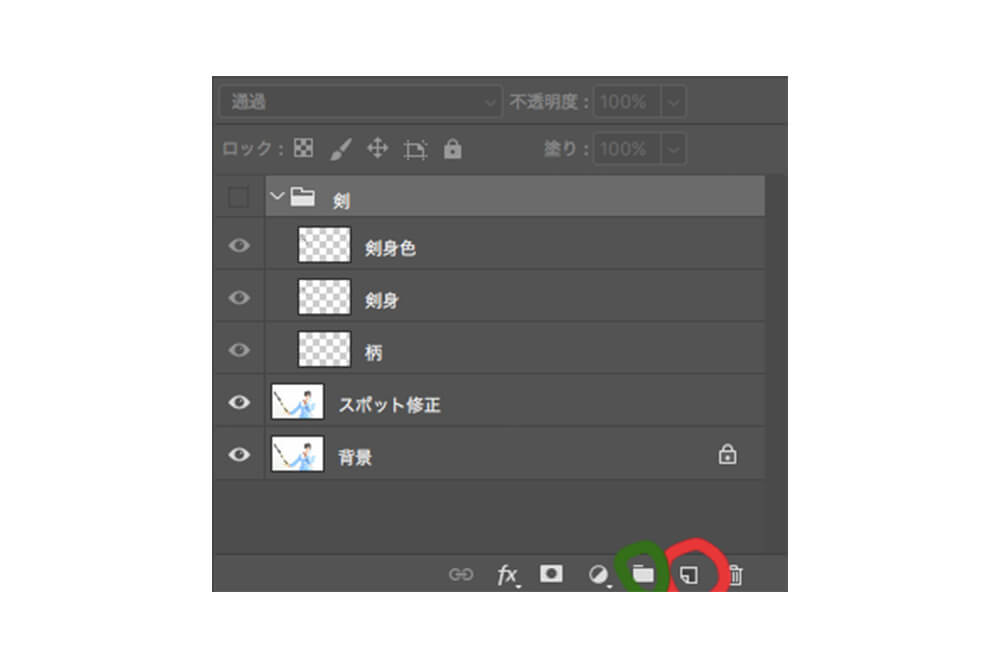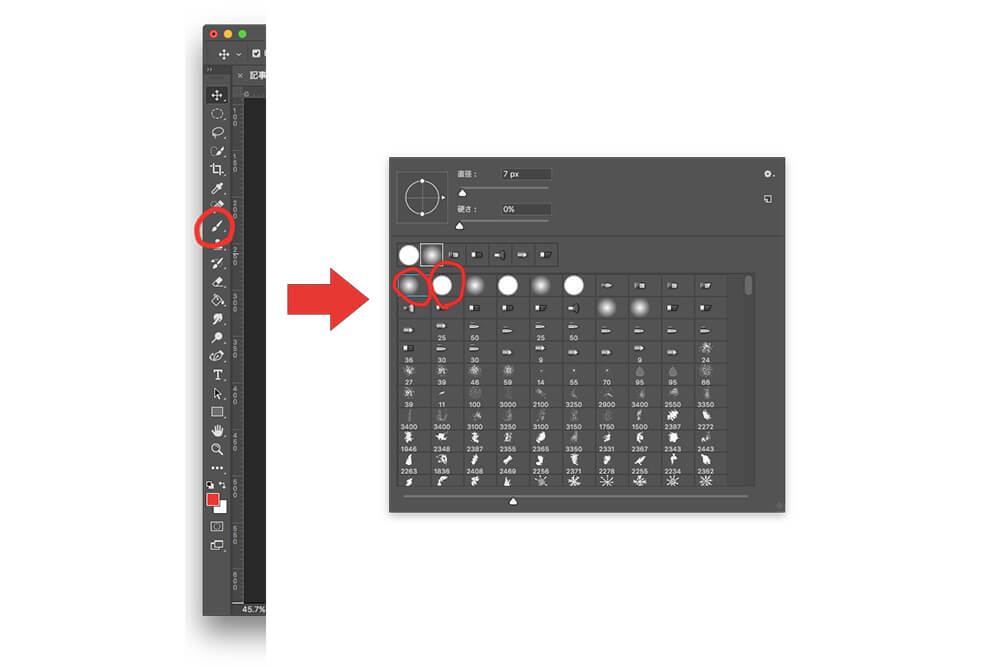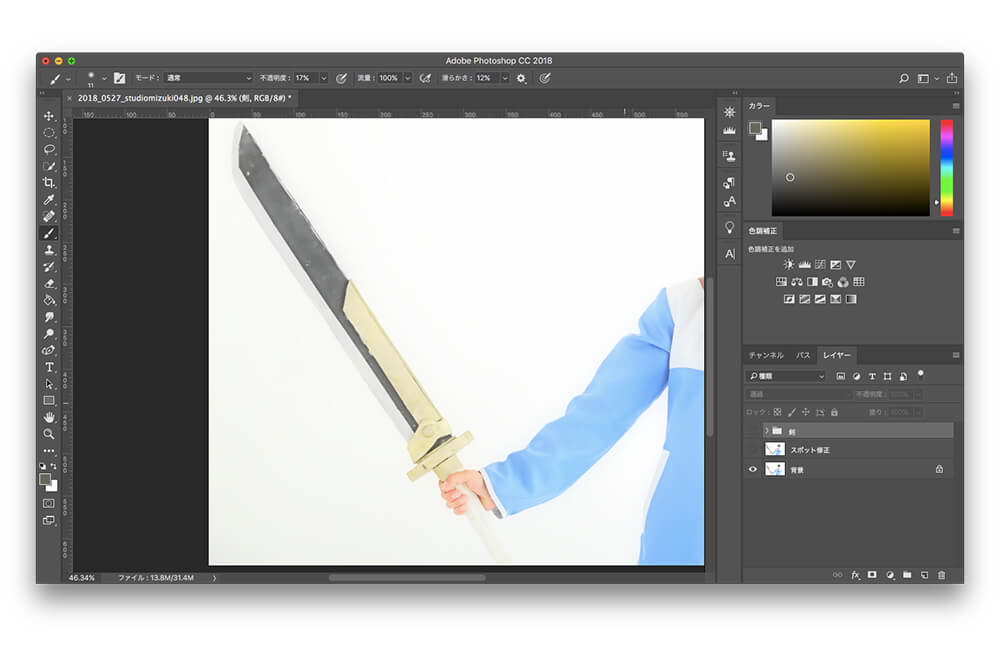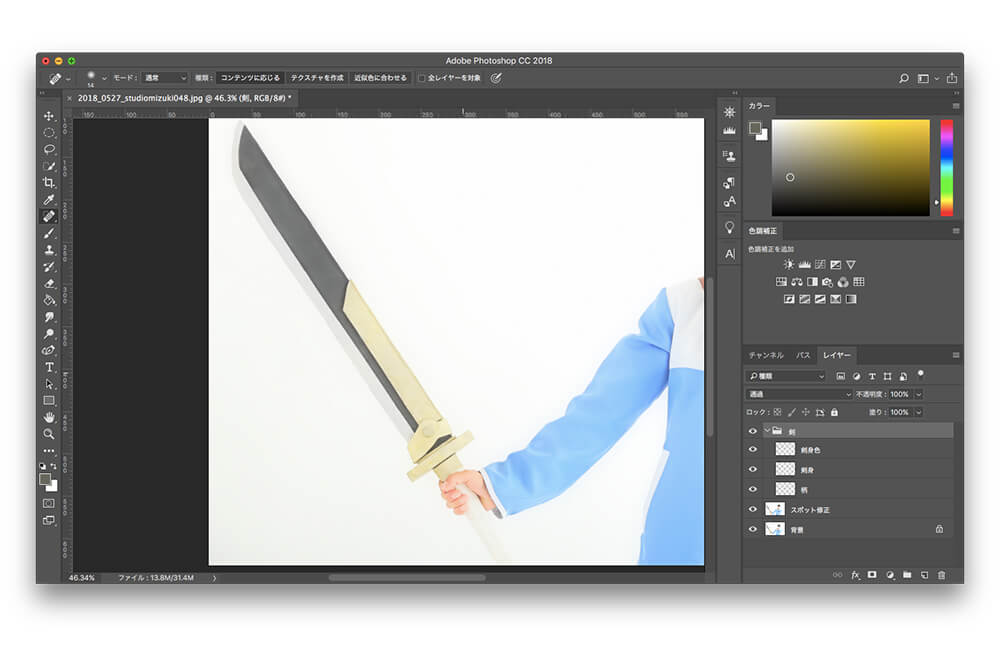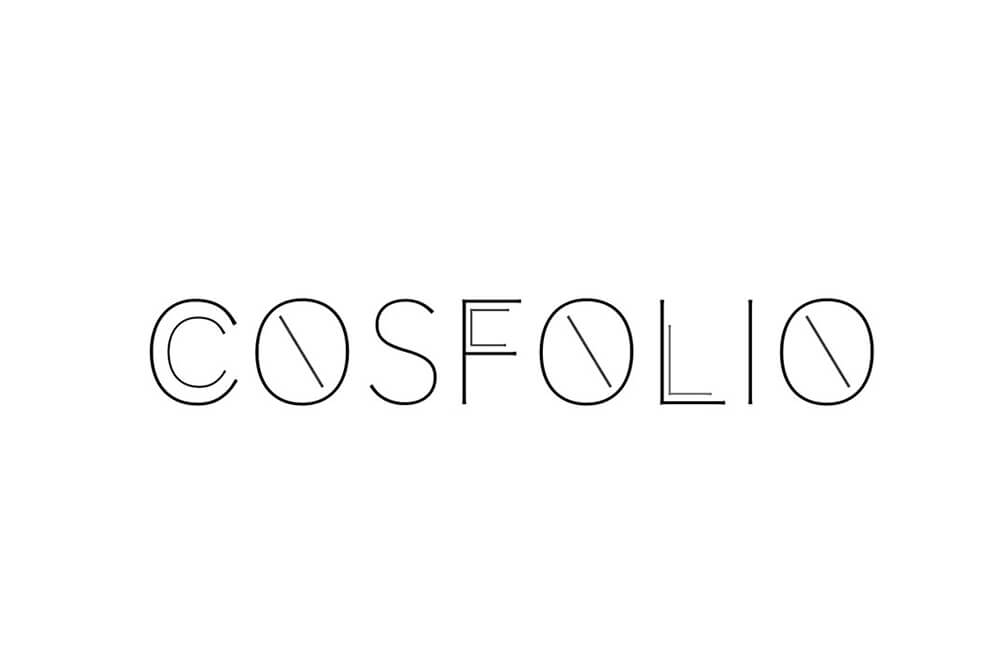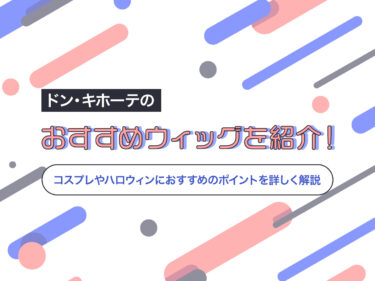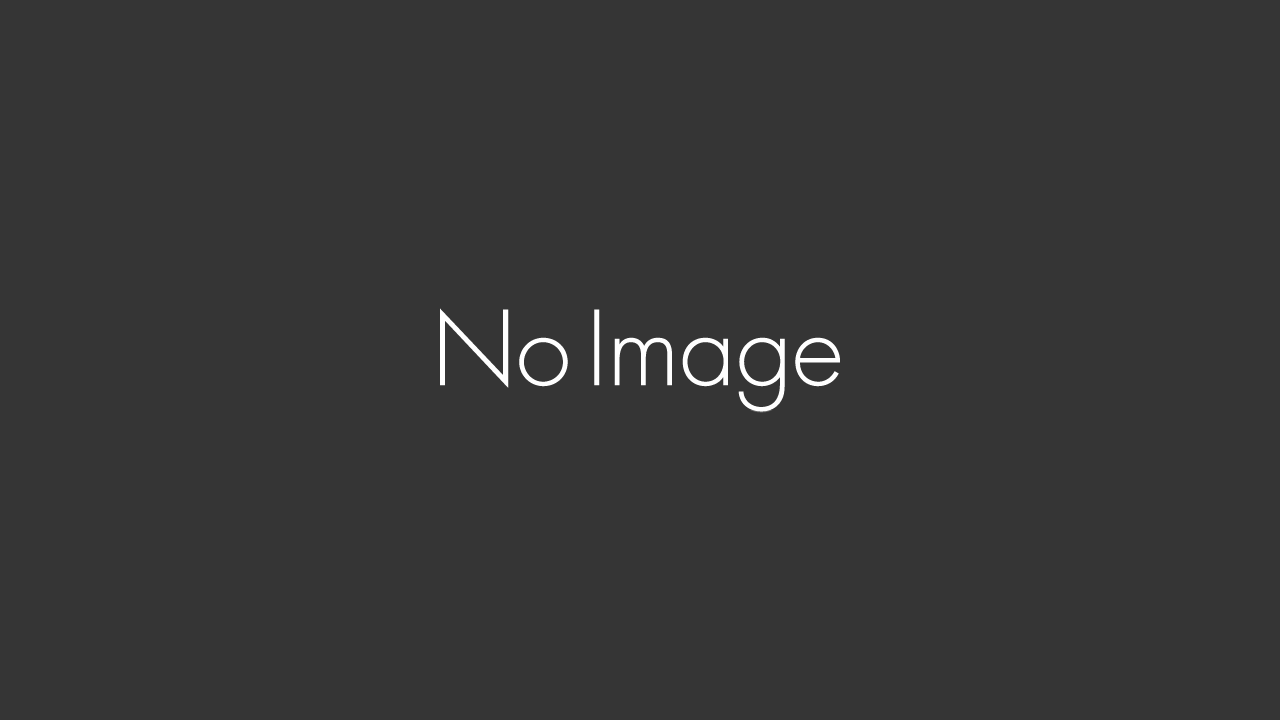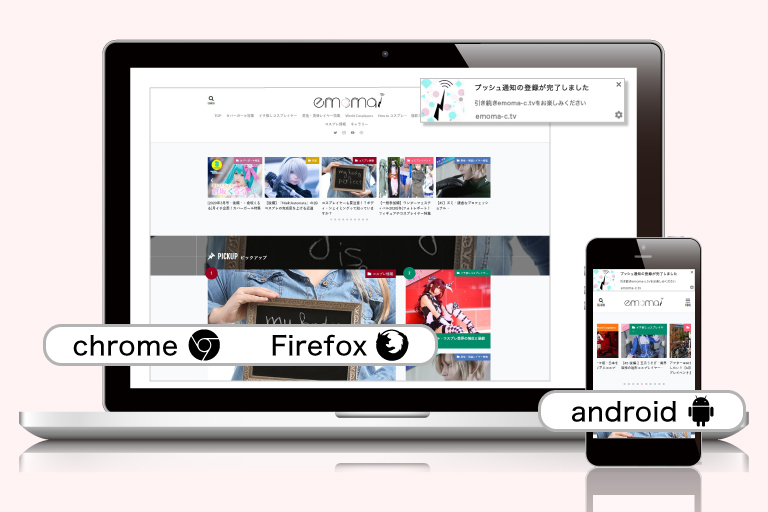はじめまして!初投稿させていただきます、そらしまれん(Twitter:@rensorairo)と申します!
皆さんコスプレ写真はレタッチ無しでSNS等にアップしていますか?
コスプレ写真は、コスプレイヤーにとって名刺でもあり、コスプレ活動の記録でもあり活動躍進にも繋がるとっても重要なモノです。
今でこそレタッチはもはや常識になってきていますが、それでもまだレタッチ作業が面倒くさいといった方多いと思います。しかしレタッチを少しやるだけで写真が劇的に変わります。
今回は、顔以外でレタッチしたら写真が映えるポイントの一つを紹介していきます!
-武器・小道具編-
コスプレイヤーの撮影でほぼほぼ必須アイテムと言ってもいい武器や小道具。SNSで色々な写真を見ていますが、顔はキレイキレイしているのに意外とそのままの人が多くて「もったいない!!!」と思うことが多々あります。
武器等の元々のクオリティが高くてレタッチ必要ない!というモノは今回除いて、皆さん一夜漬けだったり、「一回限りだから最低限のクオリティでいっか!」と思って作ってる人も多いはずです。この記事はそんな人達に向けて書いてみました。レタッチで武器の完成度が変わるんです!!
それって加工厨じゃん!って思われる人もいると思いますが、レタッチもコスプレ活動で大事なことだと思います(当方レタッチの味を知ってしまったのでレタッチ無しじゃコスプレやっていけない人間です…笑)!!
なので、どんどんレタッチ頑張って写真のクオリティにこだわる人が増えたら嬉しいなって思います!
剣のレタッチの流れ
今回はこのコスプレで使用している剣の部分のレタッチ方法について解説します。こちらがレタッチ後の作品です。
-レタッチの流れ-
②剣の部位ごとにレイヤーを作る
③ブラシツールで塗る→消すを繰り返す
④完成
スポット修正ブラシツールを使って大きな傷などを消す
①まず、右下の背景レイヤーを右クリックし複製させる(分かりやすい様にスポット修正と名前変えました)。
これは修正したモノと元の画像と照らし合わせて見れるように作っています。
その後、左の「スポット修正ブラシツール」を使って緑の丸がしてあるところを消していきます。
ポイントはブラシのサイズを消したい箇所と同じ大きさにしながらやるとササッと消えます。あとピンクで丸してる箇所のような背景と密着しているような所は背景の色が反映されてしまうので、ここではとりあえずノータッチでやりましょう。
こんな感じで元々剣の白くなっていた部分が綺麗な色になりました。
スポイトツール等で周りの色を塗る方法もありますが、今回の「スポット修正ブラシツール」の方が簡単に一瞬で綺麗に出来るのでオススメです。
剣の部位ごとにレイヤーを作る
②次に、レイヤーを新しく作ります。
今回は赤丸の部分を3回押しレイヤーを新たに3つ作りました。
後に修正がしやすいように部位毎に作ると非常にやりやすいです(名前もつけると更に良い)。
新規レイヤーを作成したら次に緑丸を押して部位毎のレイヤーをまとめるグループを作ります。これも修正した後確認しやすい為です。
ブラシツールで塗る→消すを繰り返す
③あとは、ブラシツールを使って不透明度をうまく調整しながら消したい箇所と同じ色をスポイトで抽出して、書いて→消してを繰り返します。
不透明度も調整しながら。ブラシは赤丸したモノを使えば問題なくできます。
この時注意することは、部位毎にレイヤー作ってることを忘れずに修正するレイヤーを選択して行うことです(後でわけわからなくなるので…)。
▲上がレタッチ前の画像
▼下がタッチ後の画像
こんなに簡単で作品のクオリティをあげることが出来ました。
簡単に出来るのでレタッチが苦手な人も是非試して欲しいです。
まとめ
いかがでしたでしょうか。
かなり簡易的な説明ですが、やってみると本当に簡単です。
ブラシの所は慣れないと最初は難しく感じるかもしれませんが、回数を重ねれば感覚が掴めてくるので頑張って欲しいです!!
Photoshopは本当に色々なことができるので、楽しくなって手放せなくなるかもしれません!
次回はエフェクトなどの付け方等紹介できたらと思いますので、ぜひ見てください…!!
お久しぶりです!そらしまれん(Twitter:@rensorairo)です!急ですがこの度、コスプレイヤー向けのサービスを開始しました。どんなサービスかと言いますと…自分だけのWEBサイトが無料で簡単に作れるサービスです!!![…]
![[emoma!-エモマ-]](https://emoma-c.tv/wordpress/wp-content/uploads/2020/06/logo-2.png)