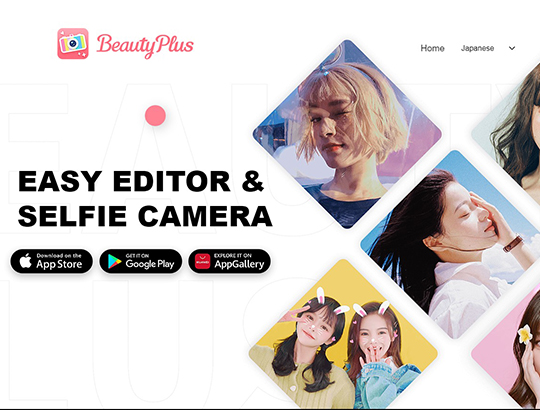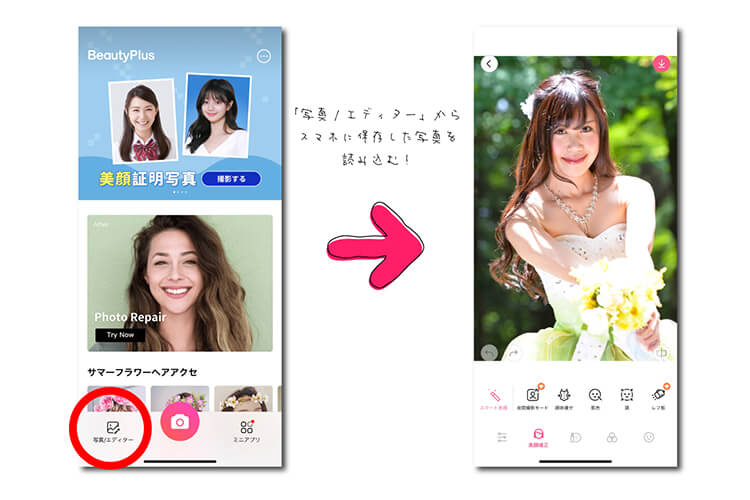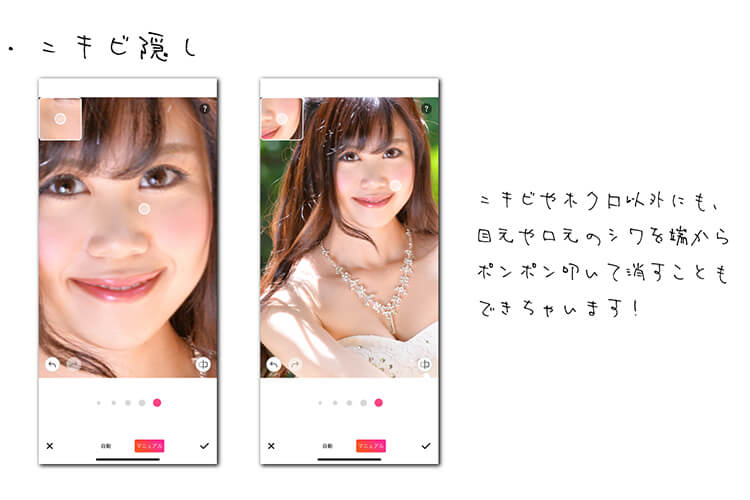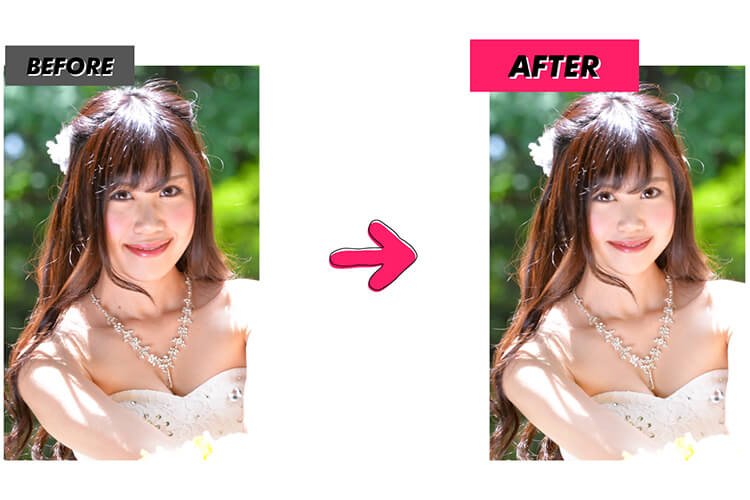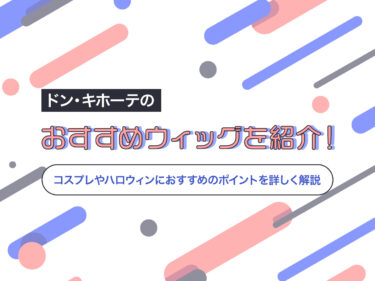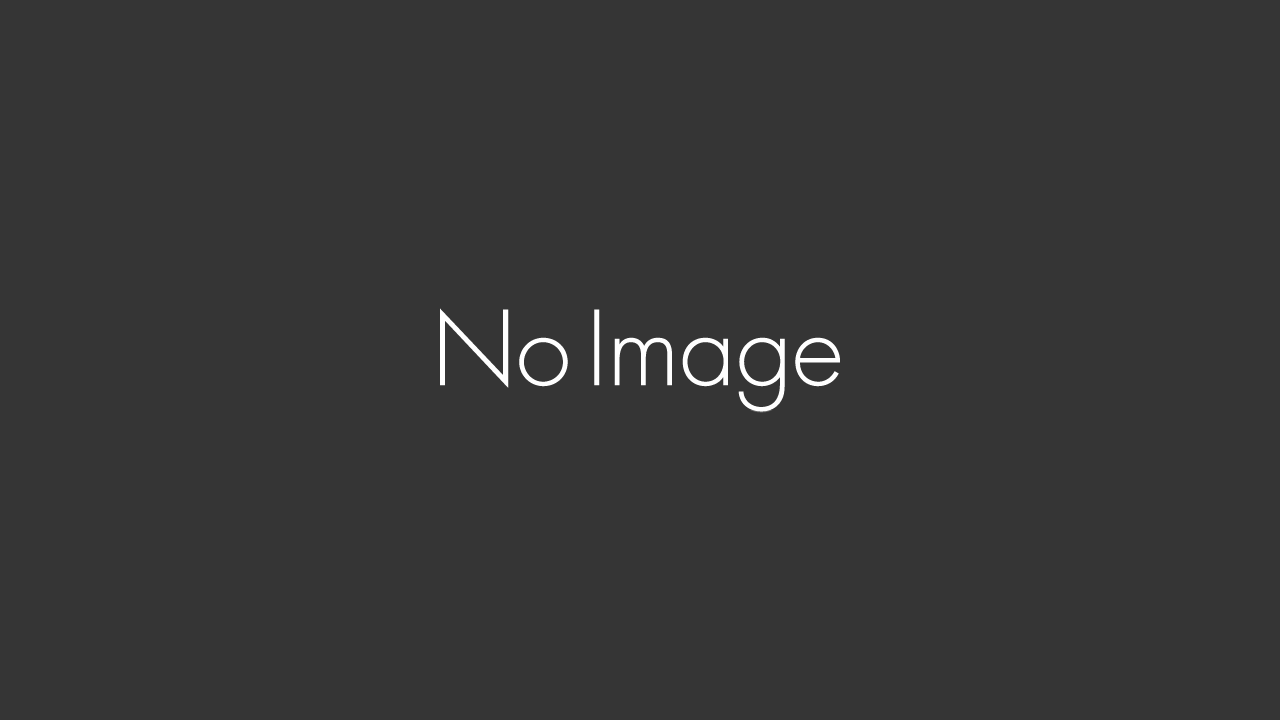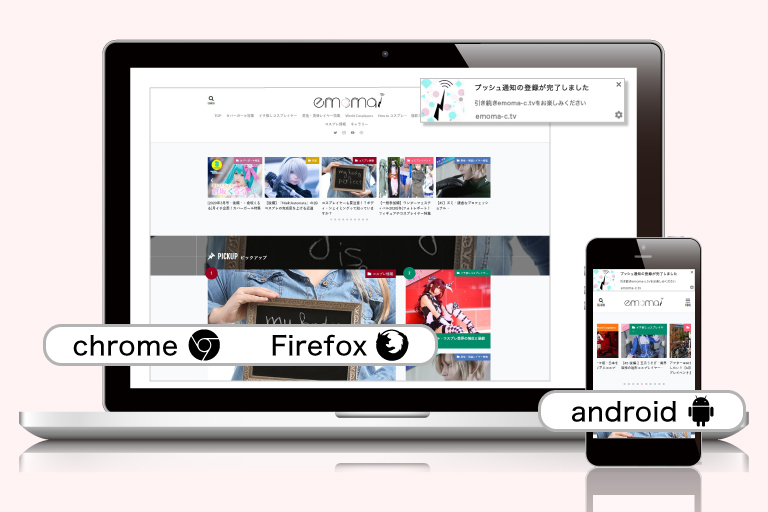コスプレイヤーの皆さんは、写真を撮影した時に顔を加工していますか?
一般的によく使われている「加工」は、「レタッチ」とも言いますが、今ではスマートフォンでも色んな人物写真の加工アプリが出ていて、誰でも簡単に出来るようになりました。
みなさんは加工に詳しいと思いますが、アプリの中にたくさんある機能をちゃんと全部使いこなせていますか?
アプリが自動でやってくれる加工はとっても便利ですが、かなり不自然になりがちです。
また、デフォルトで「可愛くなるように」と設定された自動加工機能が、必ずしもコスプレしているキャラクターに合った加工とは限らないはず!
だから、コスプレではアプリの自動加工に任せず、色んな機能を使って自分で細かく加工した方がいいのですが、機能が沢山あるので何となく使いがちです。
今回は、スマートフォンの加工アプリの元祖とも言える老舗アプリ「BeautyPlus」の無料で使える機能を例に徹底解説していきます!
加工に使う写真はBeautyPlusのカメラではなく別のカメラで撮って!
前提として、この記事ではBeautyPlus内のカメラは使わず、別のカメラで撮影した写真を加工していきます。
なぜそうするかと言うと、iPhoneに元から入っているカメラ機能や、一眼レフなどのカメラを使って撮った写真の方が画質が良いからです!
BeautyPlus内のカメラ機能は撮った瞬間から綺麗にしてくれて簡単ですが、今回はスナップ写真ではなく作品として、クオリティの高いコスプレ写真に仕上げていきたいので、高画質な元画像を使いましょう。
もちろん、お友達のレイヤーさんとの自撮りなどは簡単に綺麗に出来るし、「2ショット相手のレイヤーさんの写りもちゃんと綺麗になりますよ」という安心感にも繋がるので、時と場合に応じてBeautyPlusのカメラも使っていきましょう★
「BeautyPlus」全機能解説
それでは早速解説していきます!
今回はこちらの画像を例にします。
まずはカメラロールに保存した画像を、BeautyPlusで開きましょう。
顔体痩せ
写真のフェイスラインやボディラインを歪ませて、小顔にしたり細くしたりする機能です。
この機能で加工の半分以上が済むと言っても過言ではありません!(笑)
加工したい部分を歪ませたい方向に指でなぞればいいので、直感的に操作できてとっても簡単です。
タップすると「自動」と「マニュアル」というのが出てきますが、自分でいじって加工していくので「マニュアル」を選んでくださいね!
下の方に出ている5つの「●」は、ペンの太さを表しています。
一番細いものは顔のパーツひとつひとつの形などの細かい個所を加工するとき、一番太いものは輪郭などを大幅に加工するときに使います。
この機能の注意点は、背景に写っているものや壁の柄まで歪めてしまわないようにすること!
ストライプ柄の壁紙などが歪んでいると、とっても目立ちます……。
そういう背景で撮った写真は、ボディラインをあまり大幅に加工できなかったりします。
なので、たくさん加工をしたい人は写真を撮る時に背景にも注意して撮るといいですね!
例に挙げている写真は背景をかなりぼかして撮っているので、こういった写真では背景に気を遣わず思いっきり加工することができます。
この機能で、フェイスラインやボディライン以外にも例えばウィッグが少し浮いてしまって前髪が短く見えてしまっているのを伸ばしたり、衣装のスカートをもっとふくらませたりといった、体以外の部分の加工にも利用できちゃいます★
また、上手く表情が作れなかった写真でも、この機能で口角を上げさせて笑顔を強調したり、メイクが上手くいかなかった眉のラインを修正したりといったことにも使えます。
この機能を使って顔のパーツの位置や形を自由に変えて、コスプレしているキャラクターの作画に近付けるのも良いと思います!
この写真ではフェイス・ボディラインの修正の他に、眉が細く急角度に上がっていてキリッとしてしまっていたので、衣装の雰囲気に合わせて眉の角度を平行になるように変えて優しいメイクに加工しました!
1つの機能を使い終わったら、右下のチェックマークを押して保存します。
肌色
肌の色を変えてくれます。
色白から小麦色の肌まで6色から選べて、加工の強度(肌色の濃さ)をスライダーで調整することができます。
この写真だと女の子らしいふんわりした雰囲気が似合うので、一番白い色で加工しました。
キャラクターの肌色に合わせて調整できるので、ファンデーションの色で補い切れなかったところを補正できそうですね!
頭のサイズ
頭の大きさを一気に縮めて小顔にしてくれる機能です!
背景が複雑だったりする場合は、これを使うと背景が歪んでしまうので「顔体痩せ」を使って細かく調整する必要がありますが、そうでない場合は小顔にするのはこちらの機能を使った方が早いし自然に仕上がります。
肌磨き
肌を滑らかにする機能です。
これを使うと肌がCGのように滑らかになるので、二次元キャラクターのコスプレにはとっても親和性の高い機能です!
こちらはタップするといきなり自動で滑らかにされてしまうのですが、画像全体がふんわりとボケてしまうので、一旦自動のスライダーを左端の「0」までずらしてから「マニュアル」を選びます。
指でなぞった部分だけが滑らかになるので、肌の部分だけをなぞりましょう。
目を大きく
その名の通り、デカ目効果の得られる機能です。
こちらもいきなり自動で大きくされてしまうので、一旦自動のスライダーを0にしてから「マニュアル」で。
調整したい箇所の大きさに合ったサイズのブラシを選んでから、大きくしたい部位をタップします。
目全体の大きさを補いたいときは大きめのブラシを選んで、カラコンの盛りが足りなかったりで瞳が小さいなと感じたときは小さめのブラシで黒目の部分だけをタップすると自然になりますよ★
今回のモデルさんはカラコン無しのようで、黒目が若干小さく感じたので黒目だけ大きくしました。
ニキビ隠し
基本的な使い方としては、ニキビやホクロを消す機能。
消したいニキビやホクロの上でタップすると、魔法みたいに消えちゃいます!
が、これを応用して、目元や口元のシワを端の方からポンポン叩いていくと、シワを消すことも出来るんです。
何度もタップしないと不自然になってしまうのですが、根気よくタップすれば綺麗に消せます♪
輪郭
自動で鼻筋や頬骨にハイライトとシェーディングを入れてくれる機能です。
あまりスライダーを入れすぎると鼻筋が強調されすぎて強い感じの顔になるため、女性キャラクターのコスプレには不向きかも。
ですが、男装の場合にはメイクの補正に使えそうです!
細い鼻
自動で鼻を細くしてくれる機能です。
こちらはかなり優秀で、割とどんな顔でも鼻を細くすると盛れます!(笑)
ただし、メガネをかけている場合メガネごと歪められてしまうので、メガネキャラのコスプレをしている場合は最初に紹介した「顔体痩せ」機能で、メガネを避けながら自分で細くすると◎です。
クマを薄く
目の下のクマを薄くする機能です。
こちらに関しては、マニュアルよりも自動の方が綺麗に仕上がります!
あまり薄くしすぎると涙袋まで消されてしまうので、スライダーを調整して丁度いいところを探りましょう。
なお、ライティングに失敗して入ってしまった影などにも効果あり。
こちらはマニュアルに切り替えて、薄くしたい影をなぞっていきましょう。
明るく
少し分かりづらいですが、アイコンが目のマークになっている通り、目をクッキリ明るくしてくれる機能です。
それって何か効果あるの……? と思われるかもしれませんが、騙されたと思って使ってみてください(笑)
目に入ったキャッチライトが強調されて、より二次元的な目に近付くことができます!
美歯
ちょっと面白い名前ですが、歯にホワイトニング効果を足してくれる機能です。
影で暗くなってしまった歯もキラッキラにしてくれるので、必要に応じて使ってみてください★
まとめ‐ビフォーアフター比較‐
こんな感じで加工が出来ました!
BeautyPlusの機能を使いこなせば、自動補正では出来なかった思い通りの加工が出来るようになります。
特に「顔体痩せ」機能は本当に便利で、女性キャラクターをより可愛くする以外にも、男装した時により男性的な骨格を強調することなどにも使用可能!
どの機能も発想次第で色んなことに使えるので、是非色々といじってみてくださいね!
なお、注意点として、BeautyPlusを使って加工をしてから保存した写真は、画質が落ちてしまいます……。
なので、写真集やブロマイド用に印刷して使う写真には不向きです!
印刷用の写真では、パソコンソフトや有料アプリなどの画質が劣化せずに加工できる手段で加工しましょう。
それでは、良きコスプレライフを~!
コスプレイヤー必須といえばレタッチ!「レタッチなんて必要ない、素のままが一番!」なんて方も中にはいるかもしれませんが、二次元のキャラクターを表現しているんです。レタッチや補正が必要なこともありますよね!?フォトショップさえ駆使出来れ[…]
![[emoma!-エモマ-]](https://emoma-c.tv/wordpress/wp-content/uploads/2020/06/logo-2.png)