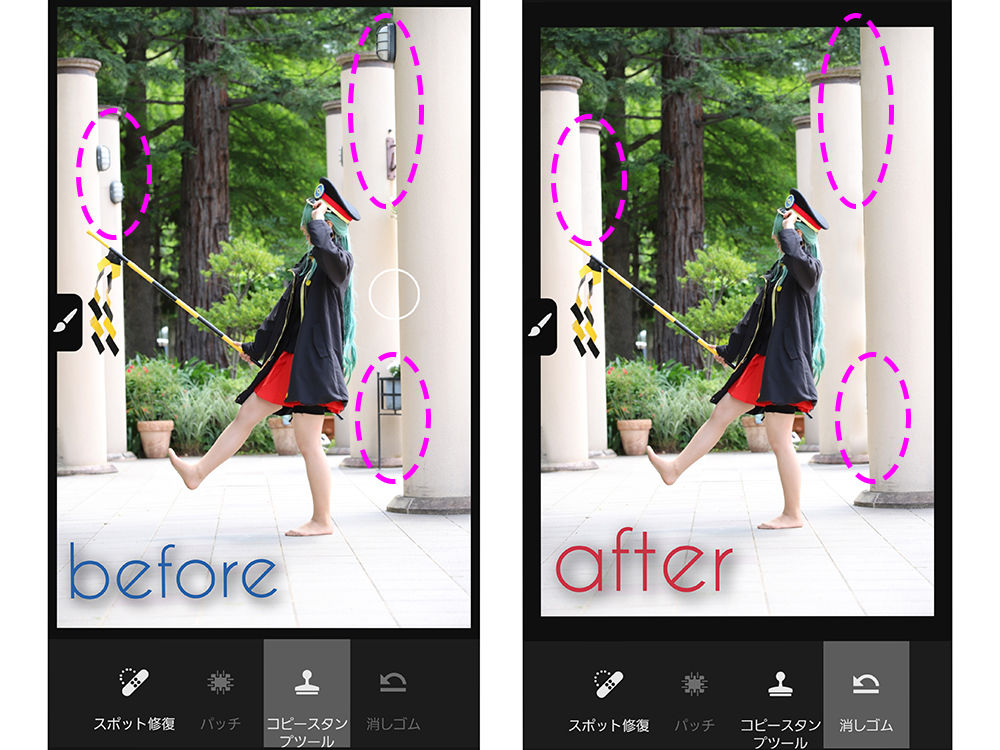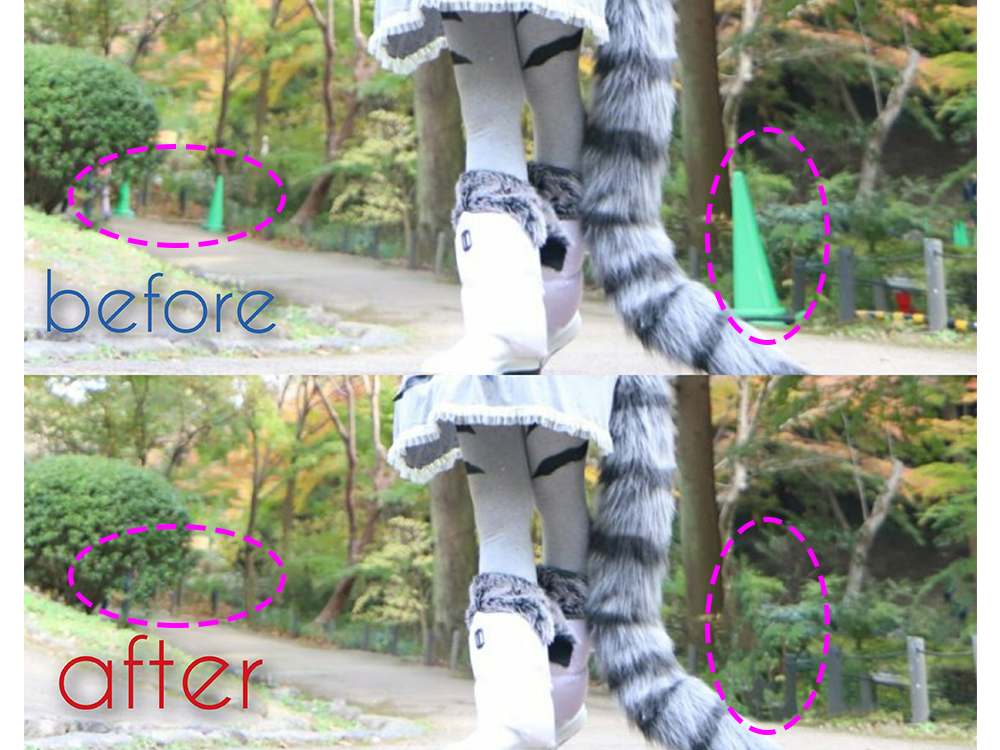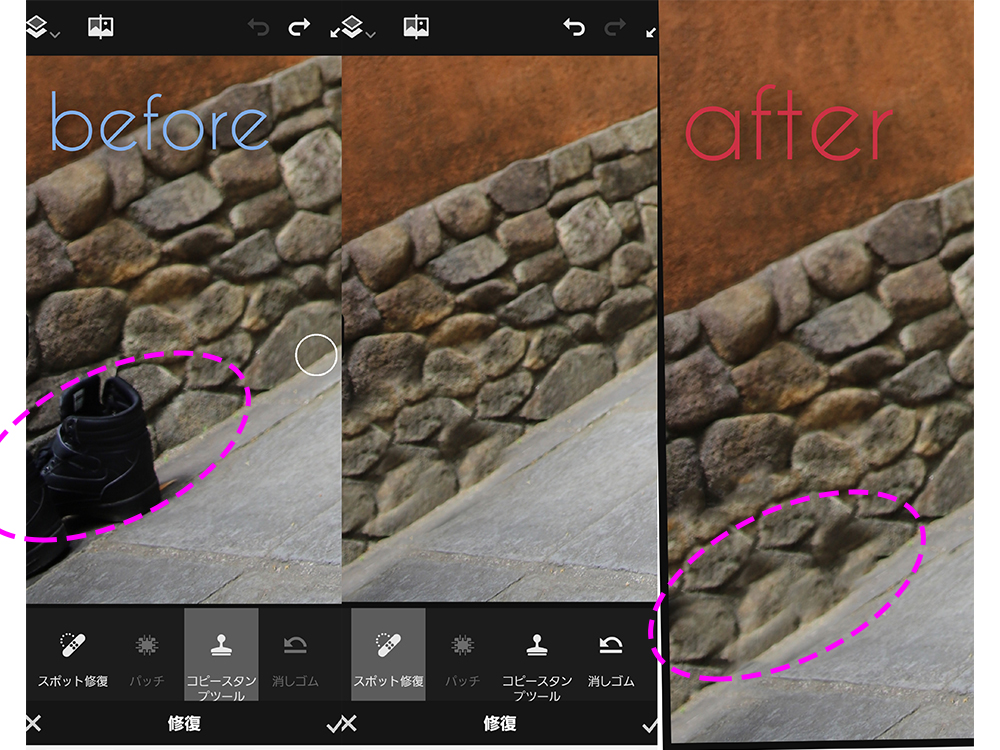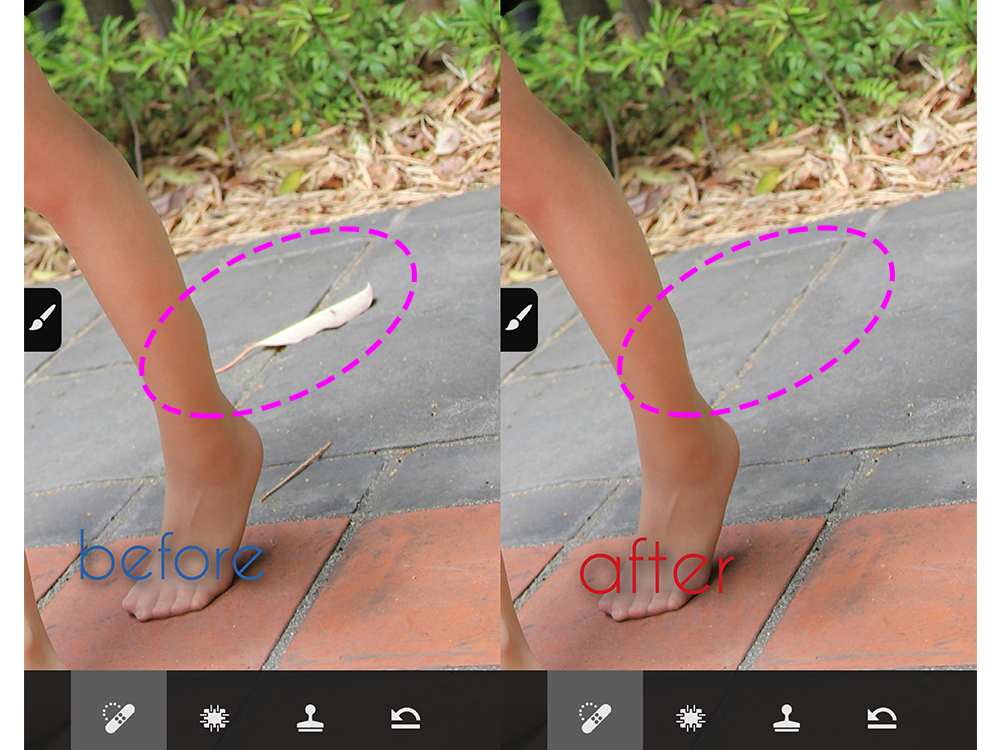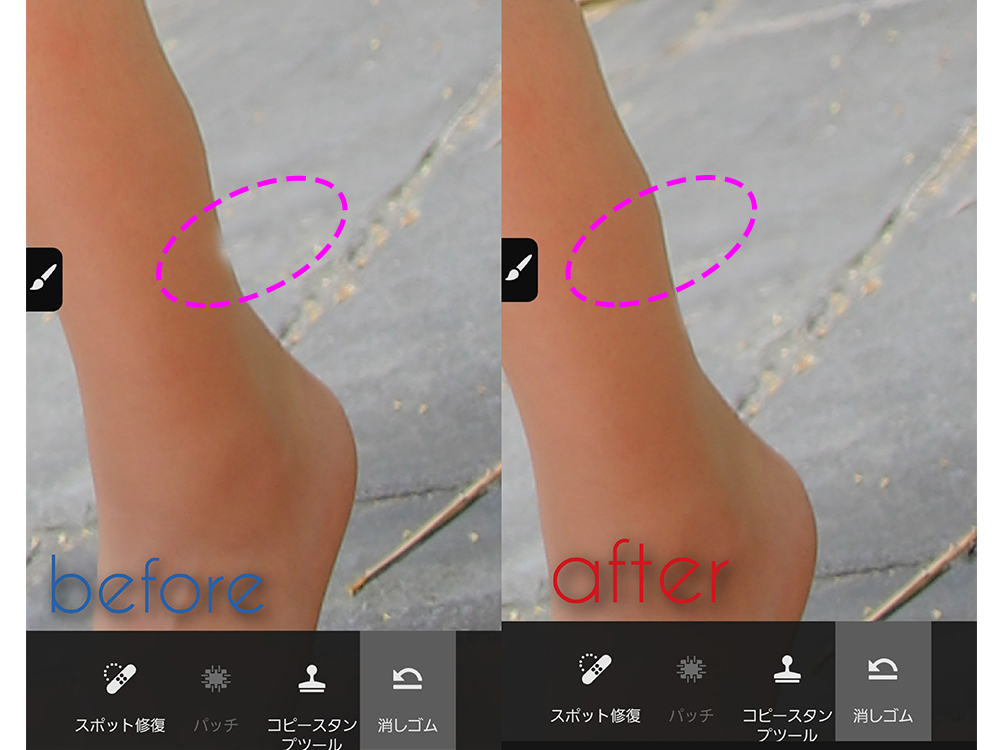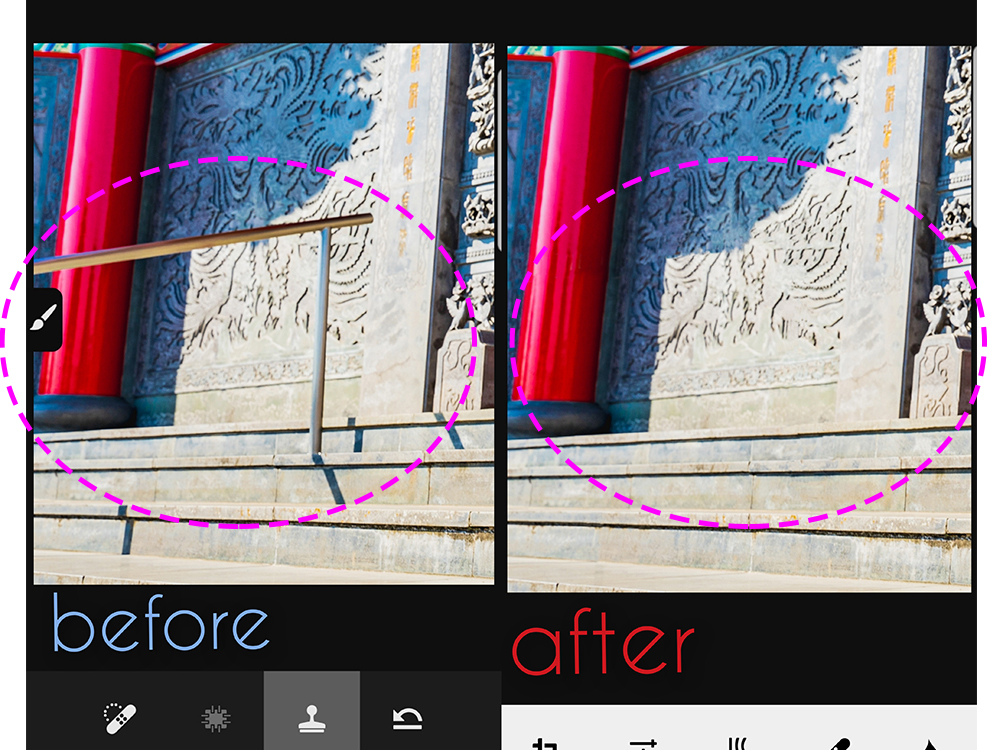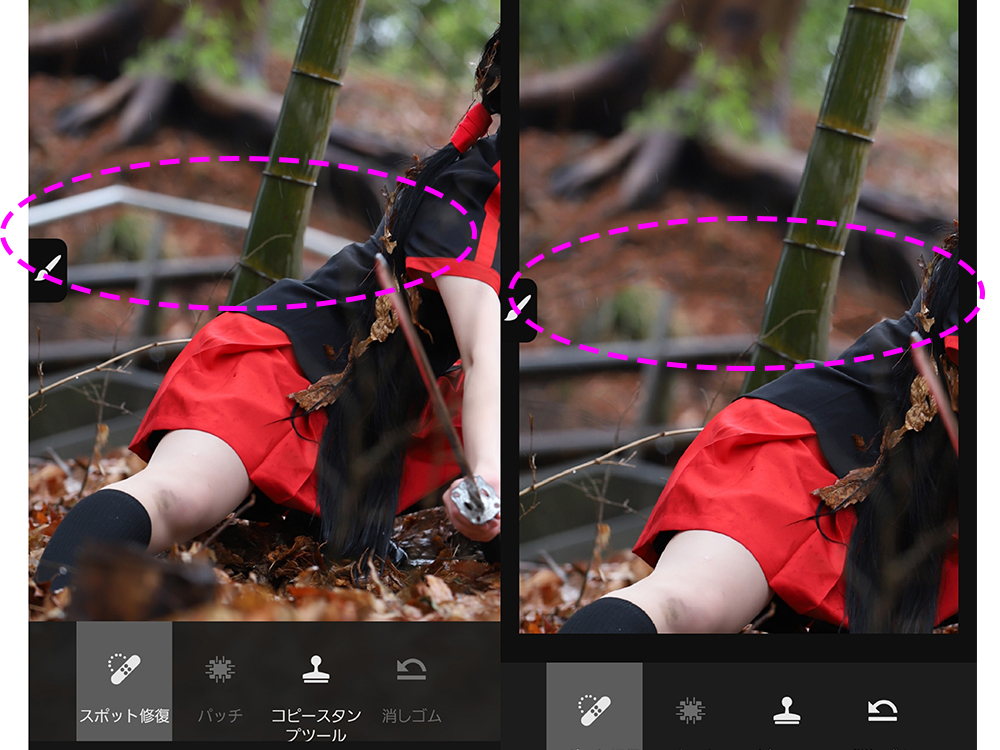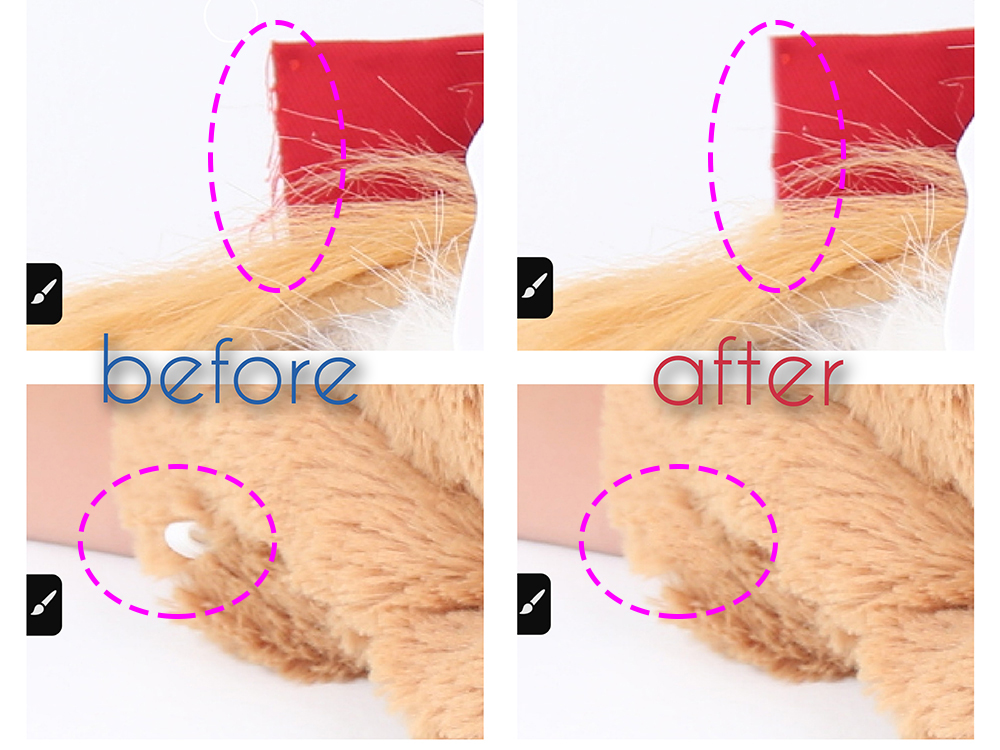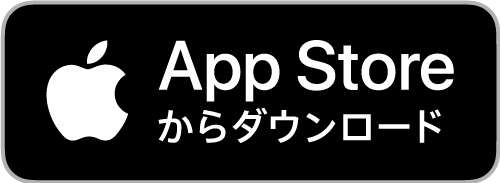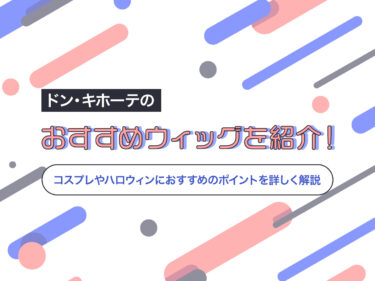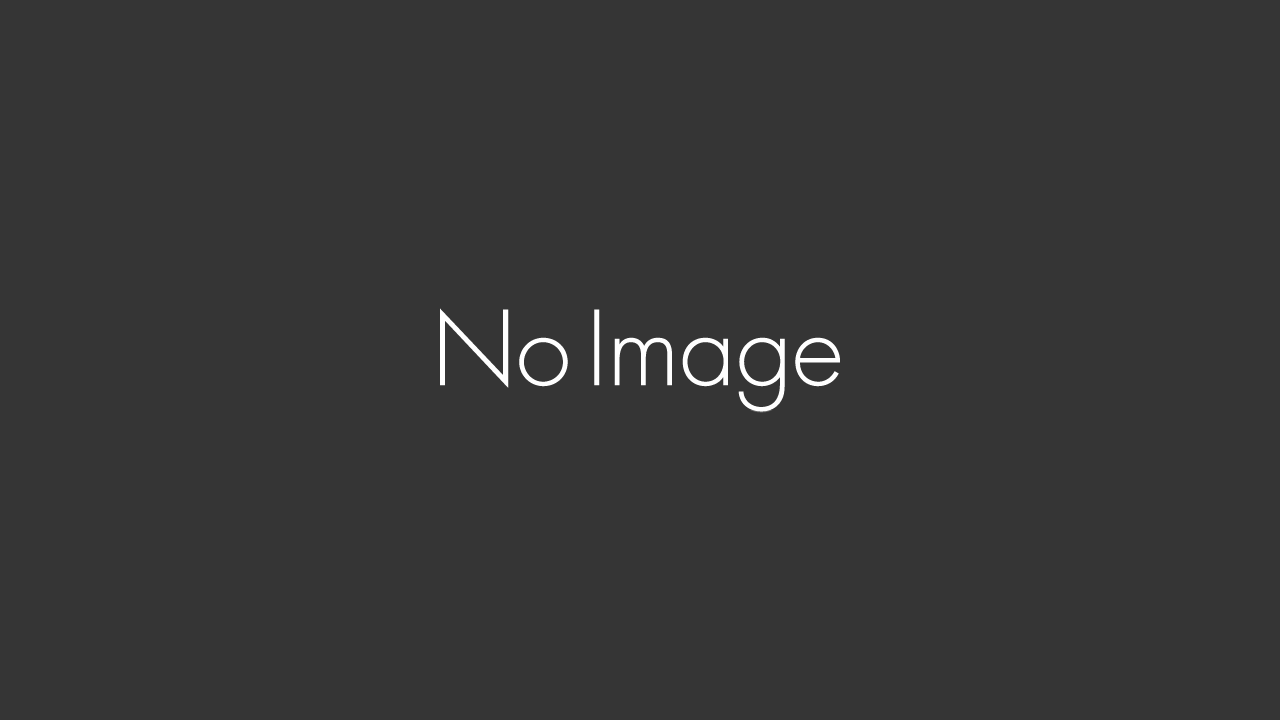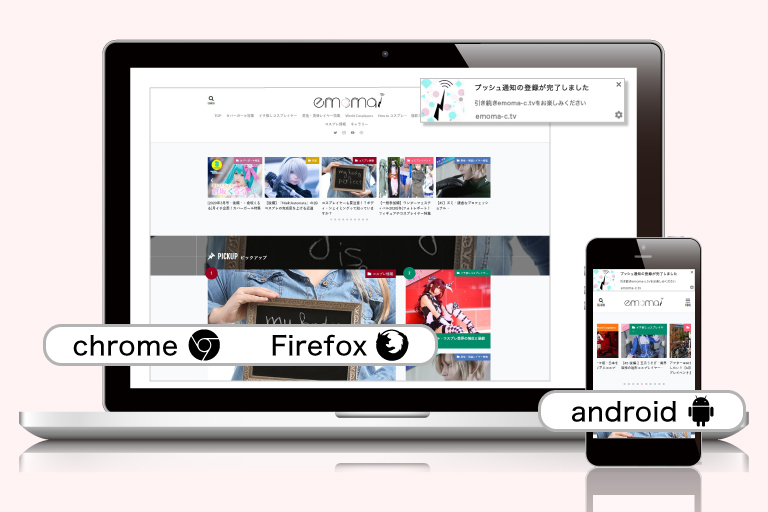コスプレ写真に置いて「マジでこれ邪魔」と思った事は沢山あると思います。遠くに映る人も消し忘れた荷物も電柱も手すりも全部邪魔…そんな時もPhotoshopは私たちコスプレイヤーの味方です。全部綺麗に消しましょう!
『【画質が落ちない加工アプリ】Adobe Photoshop Fixで本格的な写真加工~顔加工編~』と『【画質が落ちない加工アプリ】Adobe Photoshop Fixで本格的な写真加工~体型加工編~』と続いたコスプレ加工もこれで最後!今回は背景加工です!
背景加工は基本的に“修復”の“スポット修復”と“コピースタンプツール”の2つを使っていきます。
この2つの使い方を重点的にお教えしていきます!
スポット修復とコピースタンプツールの違いって?
これは私なりの解釈ですが、スポット修復はぼんやりと馴染ませたい時。
コピースタンプツールはそのまんま加工したい時。に使っています。
Photoshop Fixのスポット修復で出来る事
スポット修復の特化している点は馴染ませる事にあります。背景が入り組んでいる草木や建物の場合、なんかそれっぽく馴染ませてくれます。
ただこの馴染ませる、というのもタップしたその周辺の背景と馴染ませるので、慣れないうちは入れてほしくない部分まではいってしまうことも。慣れれば万能です。
背景だけでなく顔加工編ではほくろやしわを消すのにも使っています。
スポット修復の使用例
木々の間にいる人をスポット修復のみを使って消していきます。
“修復”から“スポット修復”を選びます。消したい人を指でなぞるだけで、この様に消えます。
違和感を覚える場合は境目をさらになぞっていく、もしくはサイズや硬さ等を変えながらやると自然に馴染みます。
Photoshop Fixのコピースタンプツールで出来る事
コピースタンプツールの特化している点はコピペが出来る事にあります。
選択した箇所を他の場所にも移す事ができます。同じような背景が続いている石畳や床、壁などで使いやすいです。
ただ、注意点が選択した箇所がずっと続くわけでは無く、そこをスタートラインとして塗られていくという点です。慣れないうちは使いにくいですが慣れてくれば応用が利き、いろんなことが可能な便利アイテムです。
コピースタンプツールの使用例
柱の近くにある花や照明をコピースタンプツールのみを使って消していきます。
“修復”から“コピーツール”を選びます。消したい花や照明の横辺りを選択します。
この時サイズや硬さ等に注意しましょう。消したい花や照明を上から指でなぞっていくと、この様に消えます。
コピースタンプツールだけではまだ若干違和感が残るので更にスポット修復をかけるとより自然に馴染みます。
修復を使って背景加工をしていこう!
文字にすると分かりにくい部分も沢山あるので、実際に修整を使ってどんな背景加工が出来るのか見ていきましょう!
草木にある邪魔な三角コーンと人を消していく
“修復”から“スポット修復”を選択し、なぞっていきます。
消すサイズが小さい場合はスポット修復だけでも綺麗になりますが、大きい場合や色の差がある木の近くなどは“コピースタンプツール”を使い、木の上部分を選択し指でなぞっていきます。
それでも違和感がある場合は、“スポット修復”で色の境目などをなぞっていけば、綺麗に加工出来ます。
石壁にある邪魔な物を消していく
外ロケや外イベにおいて荷物など、端に置いたけど実は写っていた事はよくありますよね。今回はこの靴を消します。
“コピーツール”で靴全体が多い隠せるくらいのサイズで右側の石壁を選択、靴の上から画面左に向かって指でなぞります。地面と石壁の境目が不自然なので“コピースタンプツール”で右側の境目を選択、なぞって境目の微妙な段差をなくします。
これだけでも遠目で見ると違和感は少ないですが、よくよく見ると修整しました感が出ているので“スポット修復”で靴の上の方の部分をなぞっていい感じにぼやかしていきます。
地面にある葉っぱを無くす
何故か落ちている石や葉っぱ、邪魔なので消しましょう。
“コピーツール”を選択し、近くの地面を選択し塗っていきます。タイル目も同様にして消していきます。
不自然感があれば“スポット修復”で自然になるよう加工していきます。
修正をしている中で足にも石がかかってしまったので“消しゴム”を使い直していきます。
サイズを小さくし足を指でなぞれば元通り!
手すりを消していく
どこにでもある手すりは大切ですがコスプレ写真にとっては邪魔なので消し去りましょう。今回は建物背景と自然背景の二カ所の手すりを消していきます。
建物背景の手すり
階段に落ちている影は“コピースタンプツール”で近くの階段をコピー。境目や段差が出来ない用にしていく。
手すり本体も基本的には“コピースタンプツール”を使いつつ、違和感があれば“スポット修復”も使いつつ行う。
入り組んだ壁の部分はそれっぽい模様の部分をコピーして、それっぽい模様になるようにコピースタンプツールでひたすらタップしていきます。
スポット修復のぼんやりさせる感だと不自然さが出てしまうので極力コピースタンプツールで加工していきます。
自然背景の手すり
服や体との境目付近以外は“スポット修復”でなぞれば綺麗に消えていきます。
服や体との境目近くは“コピースタンプツール”で近くの背景をコピーして行います。
近くに良い感じのコピーしたい所が無い場合は似た色味の箇所をコピーして行います。その場合、色や葉っぱなどの差が出てしまう事もあるのでサイズを小さくした“スポット修復”で馴染ませると良いです。
背景以外にも使える
背景だけでなく衣装直しなどでも使えちゃいます!
写真のように糸が飛び出してしまっている場合や邪魔な紐がある場合“コピースタンプツール”と“スポット修復”を駆使すればきれいに!
それ以外にもウィッグのちょろげや服のしわなども綺麗にできちゃいます!
まとめ
慣れるまでは加工に時間がかかってしまいますが、慣れてしまえばこっちのもの!自分が満足するまで邪魔な物は消していっちゃいましょう!
Adobe Photoshop Fixは使いこなせばこれ一つでコスプレ写真の全ての加工が出来る万能アプリです!
是非使ってみて下さい!
コスプレ写真を加工している方は多くいると思いますが、どんな加工アプリを使用していますか?私自身、色々な加工アプリを試してみましたが、今では“Adobe Photoshop Fix”だけを使用しています!一番の理由はこちらの『【202[…]
顔の加工は皆さんされるかと思いますが、体型の加工って背景ゆがみがちだしなぁ…と諦めていませんか?Adobe Photoshop Fixの良い所は、顔も体も背景も一緒のアプリで加工できる所!ゆがんだら更なる加工で帳消しにすれば万事解決!自分の[…]
![[emoma!-エモマ-]](https://emoma-c.tv/wordpress/wp-content/uploads/2020/06/logo-2.png)