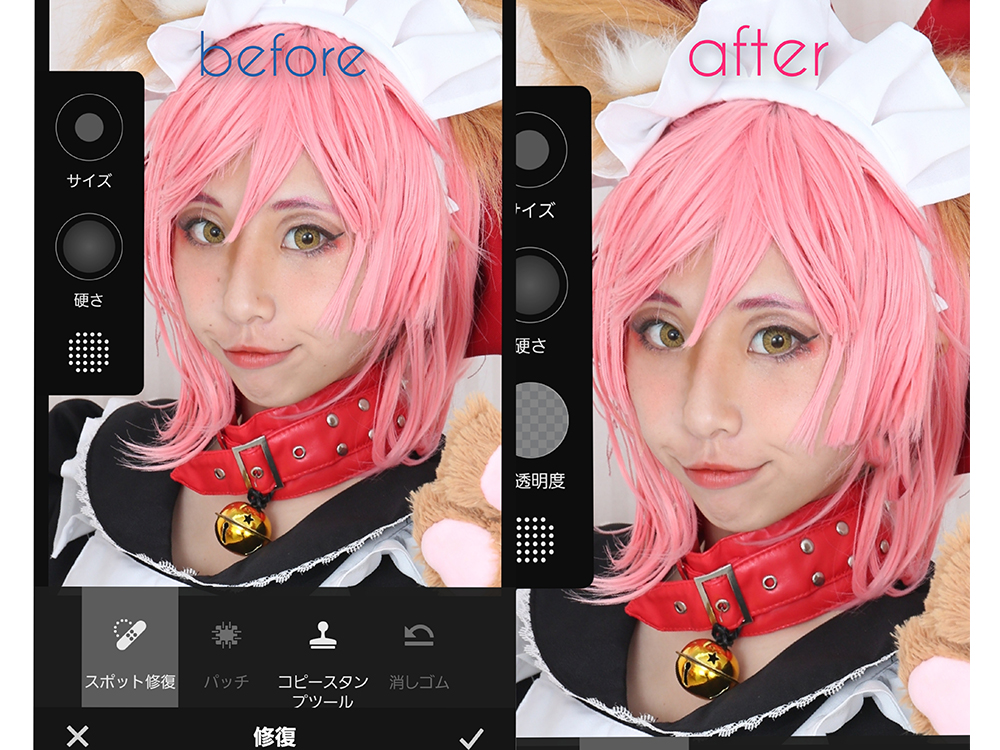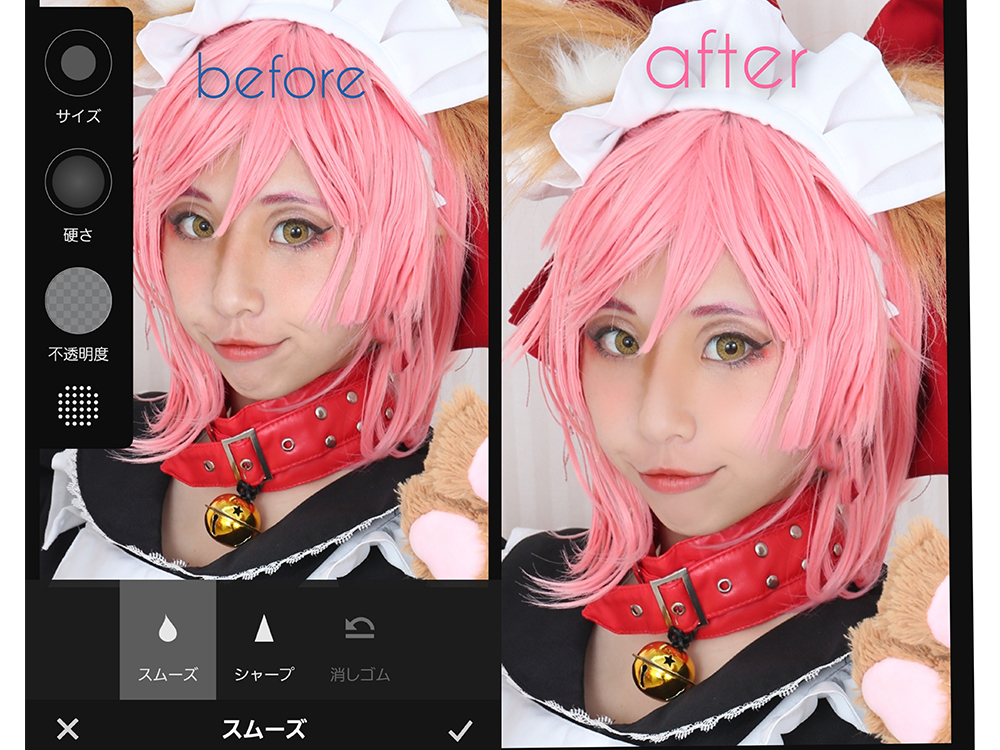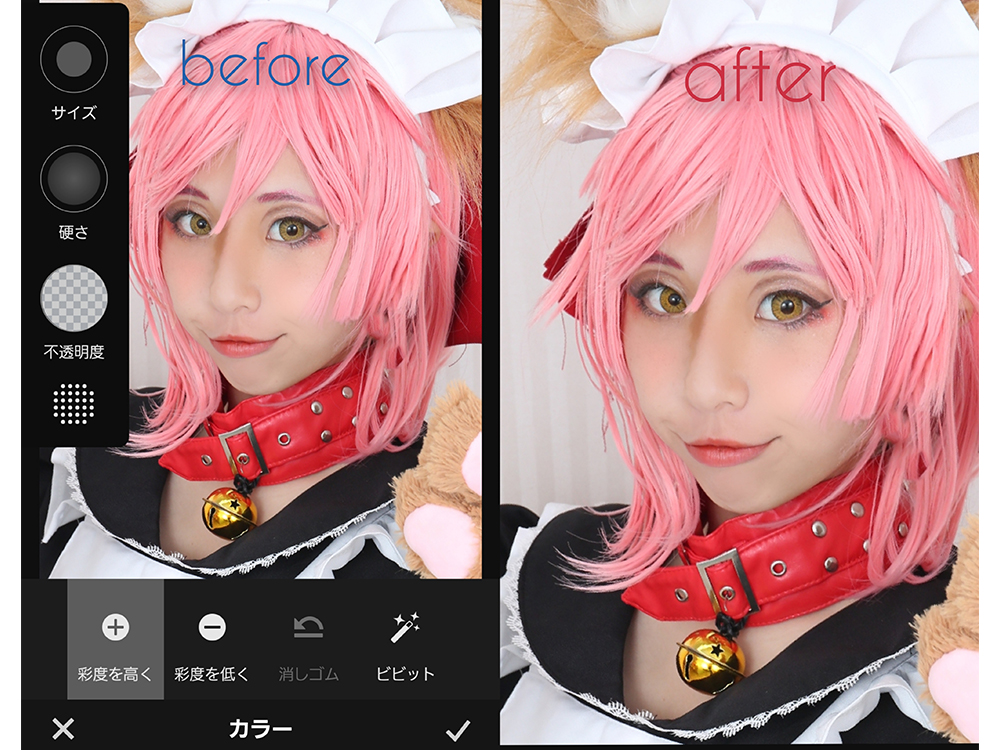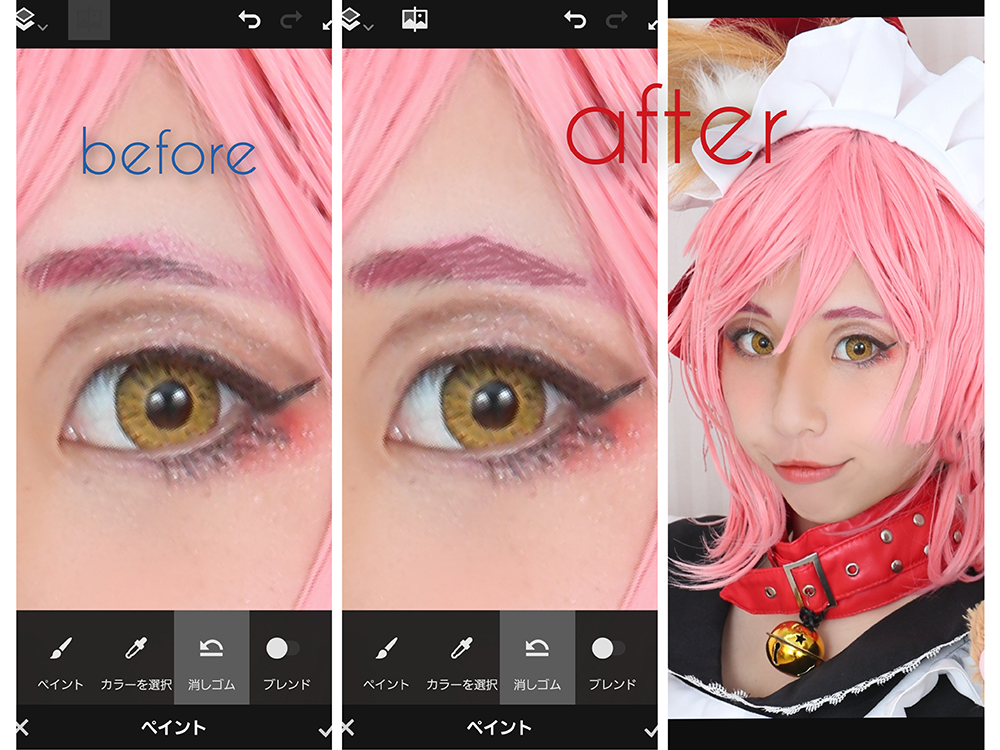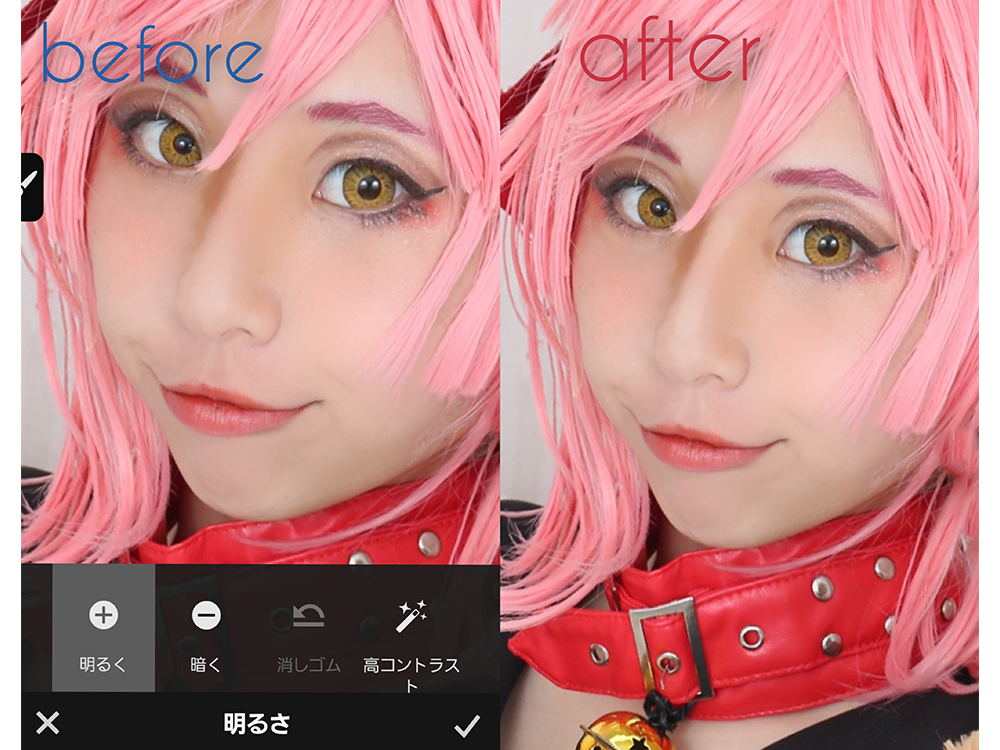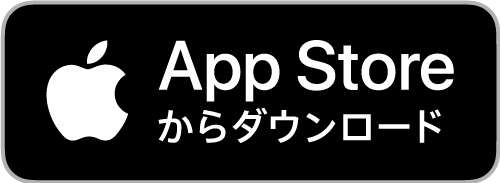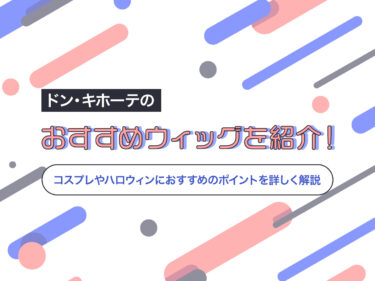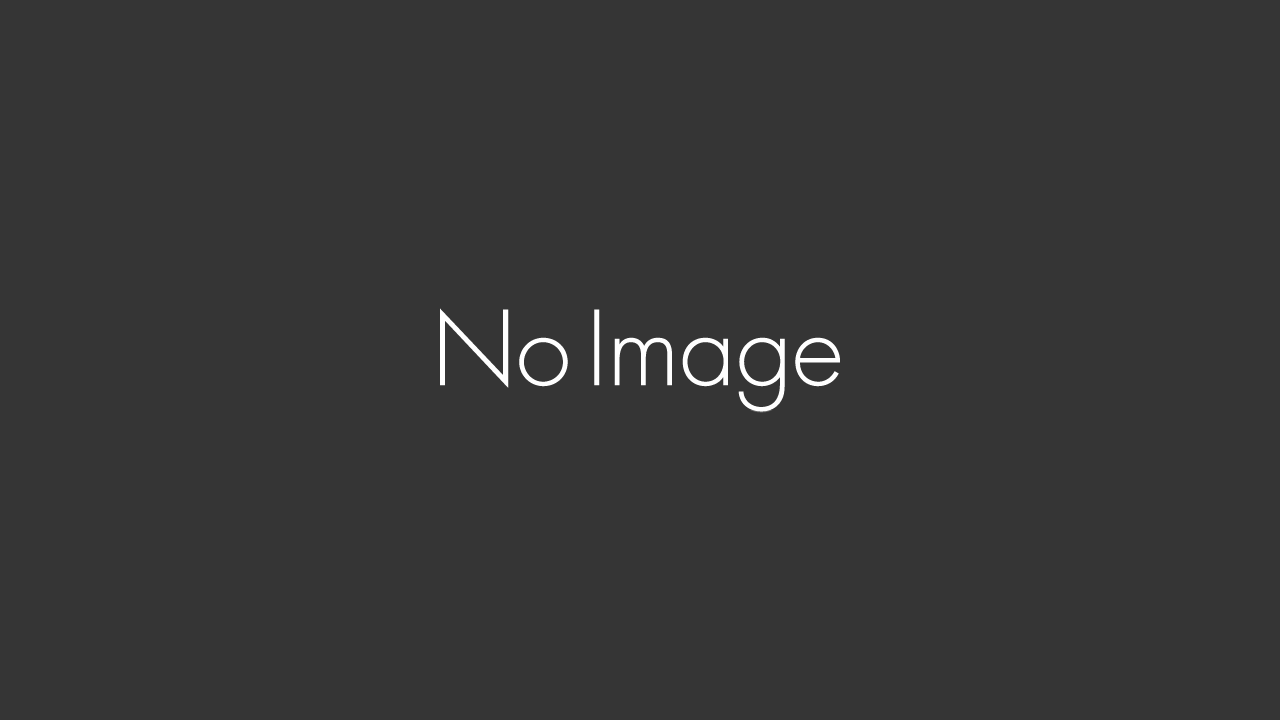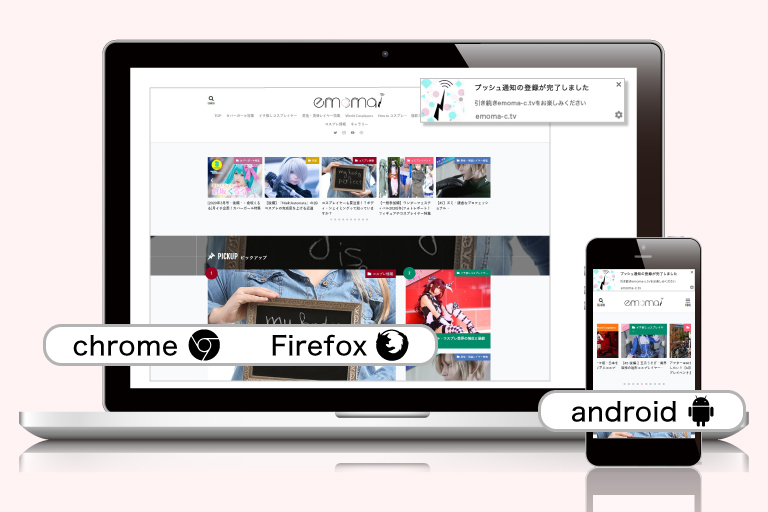コスプレ写真を加工している方は多くいると思いますが、どんな加工アプリを使用していますか?私自身、色々な加工アプリを試してみましたが、今では“Adobe Photoshop Fix”だけを使用しています!
一番の理由はこちらの『【2021年最新版】コスプレイヤーがマストでDLすべき写真加工アプリ3選】』にも記載されていますが加工をしてもコスプレ写真の画質が落ちないという点が大きいです!
せっかく時間をかけて頑張ったメイクも加工をしたら画質が落ちてしまって綺麗に見えない…なんて事がまずありません!
そして面倒くさがりな私にとって大きなポイントなのが1つのアプリで顔も体型も背景も綺麗になるという所です!場所や用途に合わせてアプリをはしごする必要がありません。1つのアプリで済んでしまうので加工にかける時間も短くすみます!
そんなコスプレ写真の加工におススメなAdobe Photoshop Fixでの加工方法をお教えします!今回は顔の加工について分かりやすく解説していきます!
体型加工編から先に読みたい方は下記をチェック
顔の加工は皆さんされるかと思いますが、体型の加工って背景ゆがみがちだしなぁ…と諦めていませんか?Adobe Photoshop Fixの良い所は、顔も体も背景も一緒のアプリで加工できる所!ゆがんだら更なる加工で帳消しにすれば万事解決!自分の[…]
背景加工編から先に読みたい方は下記をチェック
コスプレ写真に置いて「マジでこれ邪魔」と思った事は沢山あると思います。遠くに映る人も消し忘れた荷物も電柱も手すりも全部邪魔…そんな時もPhotoshopは私たちコスプレイヤーの味方です。全部綺麗に消しましょう!『【画質が落ちない加工[…]
コスプレ写真を用意する
Adobe Photoshop Fixを開き右下にある“+”を押す。5つほど選択項目が出てくるので“スマホマーク”を押すと画像を選択できます。
加工しやすいように顔の位置を正面にする
そのままでは、顔が遠く加工しにくいので“切り抜き”を選択し、肩周りから顔全体がうつり、顔が正面になるようにします。
こうすることで加工もグッとしやすくなります。
顔の修正したいパーツを加工していく
“ゆがみ”から“顔”を選択し顔のパーツを加工していきます。
目、鼻筋、輪郭、唇を加工出来ます。それぞれ選択すると細かく加工が出来るので、自分のお好みで加工していきます。
正面を向いている場合は、ゆがみが発生しにくいですが、この様にななめを向いている場合、ゆがみが発生する場合もあります。
写真では、鼻筋を一番細くしています。ゆがみが発生しない程度にしておくと顔のパーツとして自然になじんでいきます。
どうしても、顔が斜めを向いている場合や、片目隠れキャラだと“ゆがみ”を選択しても、“顔”を検出してくれない事も。
一度検出されなかったからと言ってあきらめないでください!“切り抜き”に戻り、角度や顔の位置、左右反転など少しづつ変えてまた“ゆがみ”にいってを繰り返していると顔を検出してくれます!本当に微妙な角度の差で検出するしないが変わってきます。
どうしても顔を検出してくれなかった場合、手動で加工が出来ます!
時間はかかりますが、“ゆがみ”の“ワープ”“ふくらみ”“渦巻き”を使えば、同じように顔の加工が出来ます!
ほくろやしわ、テーピングなど余分な物を消す加工していく
メイクでは隠し切れなかったほくろやニキビ跡、しわなどを消していきます。
“修復”から“スポット修復”を選択します。
加工できる範囲(サイズ)やどの程度まで加工していくか(硬さ)を変えつつ、消したい箇所をなぞるとその部分が修復されていきます。
ただ、色の境目等では上手く修復されない事もあるので、サイズや硬さを変えつつ何度か試すと、綺麗にできます。
陶器のような肌質に加工していく
アニメや漫画の世界では毛穴や肌のくすみが無い、陶器肌のようなキャラクターが多くいるかと思います。メイクで消え切らなかった肌を加工していきましょう。
“スムーズ”から“スムーズ”を選択します。
本来はぼかしたり、はっきりさせたりする事が出来る物なのですが、良い感じに肌質を変えてくれるので使用しています。
目や口など、しっかり残しておきたい箇所を残しつつ、それ以外の肌の部分をなぞっていきます。なぞった部分の肌質が変わっていきます。
サイズや硬さ、不透明度が変えられるので、自分のお好みの肌質を探しつつ加工してみて下さい。重ね塗りをすればその分だけ陶器肌に近づいていくので、最初は少しづつ重ねていくのをおススメします。
上の写真は顔半分だけをスムーズで肌質を加工しています。何度か重ね塗りをしてですが結構変わりますよね。
ウィッグや目など、被って欲しくない所まで塗ってしまった場合は、左側の筆マークから一番下のアイコンをタッチすると、どこまで塗ったかの範囲が分かりやすくなるのでそこから消しゴムをするとやりやすいです!
目を加工していく
悩みに悩んでつけたカラコンも、写真を見ると影が入ってしまったり、少し色が気に食わなかったり…何てことがあると思います。そんな時は加工しちゃいましょう。
目の彩度を加工する場合
“カラー”から“彩度を高く”を選択します。カラコン部分をなぞっていきます。なぞった部分の彩度が変わっていきます。
今回は目に影が入っていたので、明るくするために“彩度を高く”を選択していますが、逆に明るくなりすぎてしまっていたら“彩度を低く”を試してみて下さい。
目にハイライトを入れたい場合
片目だけハイライトが消えてしまったりする事も。
“ペイント”から“ペイント”を選択。
左側筆マークの一番下でカラーが選べるので、白色を選択。サイズや硬さ、不透明度を変えつつ、ハイライトを入れたい部分をなぞると、入ります。ここで重要なのが、“ブレンド”です。
全然選択した色にならないな?と不思議に思った場合は、ブレンドが外れている時なのでブレンドを押してからもう一度試してみて下さい。
綺麗になじまない場合、カラーを真っ白から少し灰色の入った白で回りを塗ってみたり、“修復”に戻り、硬さ不透明度を変えつつなぞっていると、自然になじんでくれます。
目の形を変えたい場合
ネコ目などのキャラクターをしたいと思っても、そういったカラコンは値段が高かったり、海外製の物は買うのをためらってしまう事も。そんな時も簡単に加工できちゃいます!
まずは加工しやすいように“切り抜き”から眼だけアップしておきます。“ペイント”から“ペイント”を選択します。白目の部分をしたい色に塗っていきます。この時この時“ブレンド”は押しておきましょう。塗った感では無く、自然に馴染んでくれます。
したい色に塗れたら“切り抜き”に戻り正規のサイズに戻しておきます。
編集画面の共有ボタンの左側の画像が重なっているようなボタン“レイヤー”を押します。押せたらまた“切り抜き”から眼を加工しやすい様にアップします。もう一度“ペイント”の“ペイント”を選択し、黒目部分とハイライトを書き足します。
この時は“ブレンド”は押さずに塗っていきます。元の黒目が大きい時は、黒と白目部分の色とを混ぜた色を塗っていと自然に見えます。白目も白だけだと浮いてしまうので灰色などを混ぜるとより馴染んでくれます。
Adobe Photoshop Fixの分かりにくい部分なのですが、レイヤーをそれぞれ選択して加工していく事が出来ないので分ける、というよりはここまでの加工はOKみたいな使い方をしていくと分かりやすいかと思います。
メイク直し加工をしていく
アイラインが写真では綺麗に映っていなかったり、まつ毛が消えてしまっている事もありますよね。そんな時もPhotoshopで解決です!今回は眉毛の色を変えていきます。
眉毛の色を加工する場合
加工しやすい様に“切り抜き”から加工したい箇所(今回はまつ毛)をアップします。
“ペイント”から“スポイト”を選択し、薄めのしたい色を取り、“ペイント”にしてから眉毛の地毛部分を分からない用に塗っていきます。カラーや硬さ等を変えつつ馴染ませながらしたい形に整えていきます。
アイラインやまつ毛足しも、同じ要領で書いていけます。
鼻筋をハッキリさせる場合
顔や体の陰影をはっきりさせたいと思った時も解決できちゃいます。
“明るさ”から“明るく”と“暗く”を使って陰影をつけたい箇所を塗っていきます。これは普段のメイク時のノーズシャドウを入れる時の同じ感覚です。
谷間や腹筋、筋肉なども同じ要領でハッキリさせる事が出来ますよ!
最終チェック
“切り抜き”から元のサイズに戻したり、顔をアップして加工漏れや不自然な箇所が無いかをチェックしてみて下さい。顔だけアップして加工していると分かりにくくなってしまうので、時折全体を見ながら加工すると不自然感無く加工できます!
まとめ
Adobe Photoshop Fixでの顔加工編はいかがでしたでしょうか?慣れないうちは、時間がかかってしまうかもしれませんがどんどんやっていくうちに自分好みの加工が短時間で出来るようになるかと思います!
Adobe Photoshop Fixでできる、体型と背景の加工についてもこうご期待!
顔の加工は皆さんされるかと思いますが、体型の加工って背景ゆがみがちだしなぁ…と諦めていませんか?Adobe Photoshop Fixの良い所は、顔も体も背景も一緒のアプリで加工できる所!ゆがんだら更なる加工で帳消しにすれば万事解決!自分の[…]
コスプレ写真に置いて「マジでこれ邪魔」と思った事は沢山あると思います。遠くに映る人も消し忘れた荷物も電柱も手すりも全部邪魔…そんな時もPhotoshopは私たちコスプレイヤーの味方です。全部綺麗に消しましょう!『【画質が落ちない加工[…]
![[emoma!-エモマ-]](https://emoma-c.tv/wordpress/wp-content/uploads/2020/06/logo-2.png)