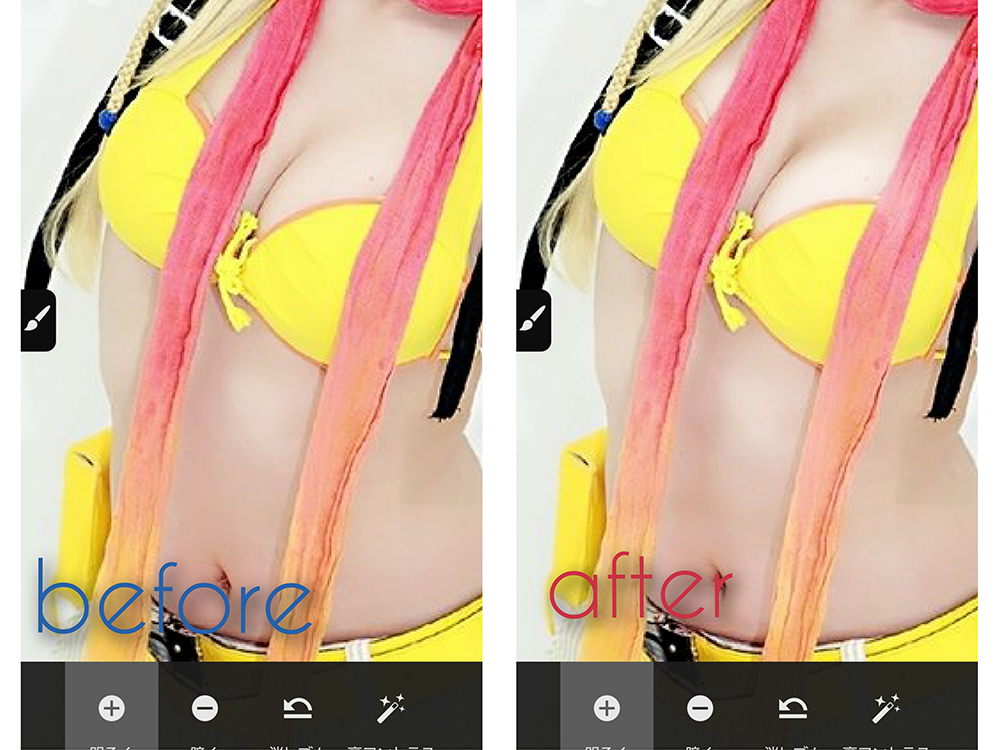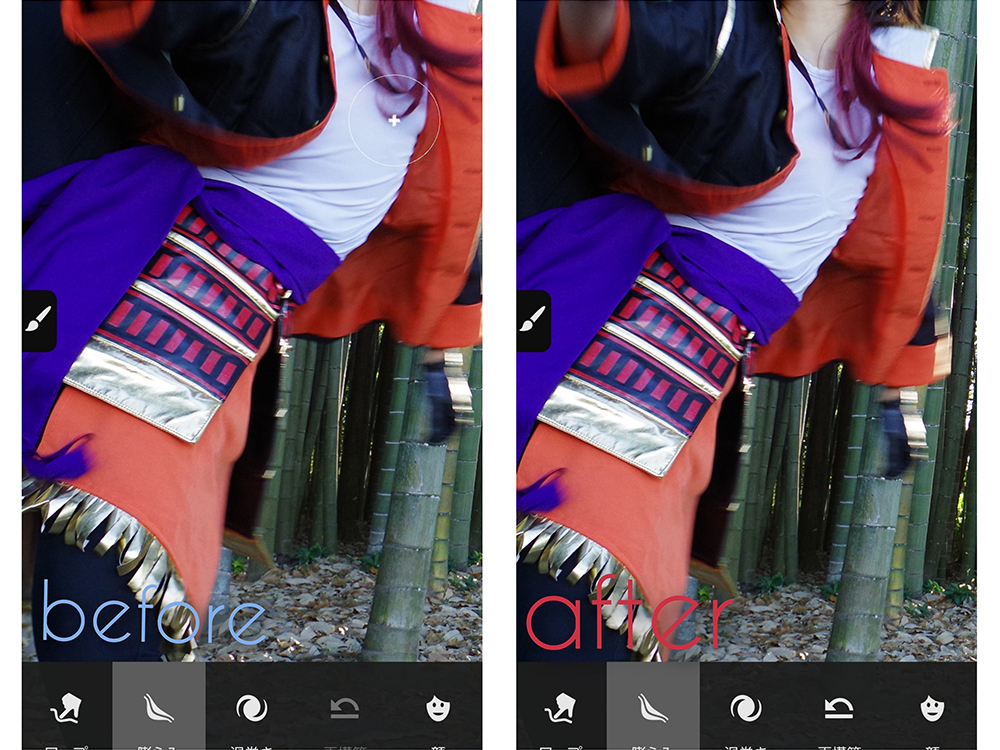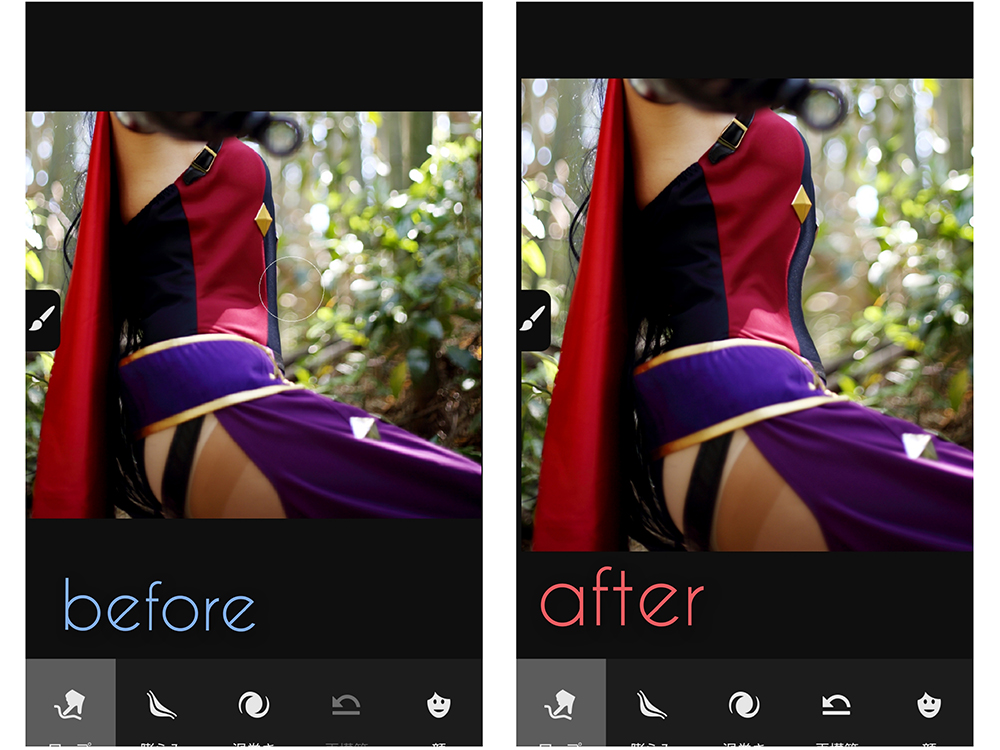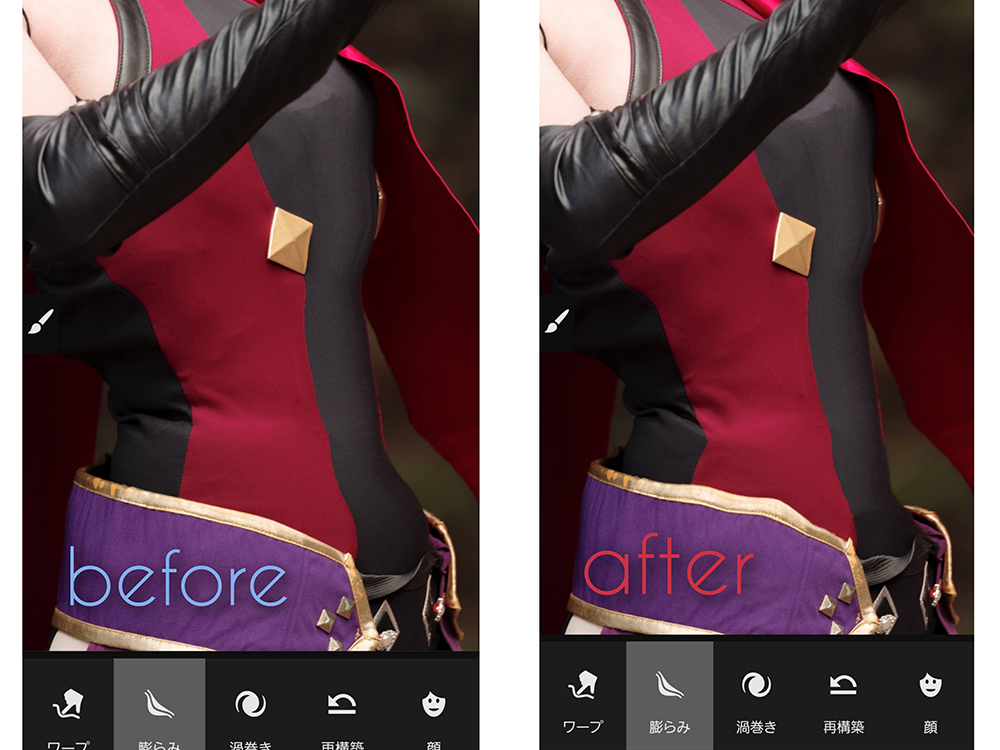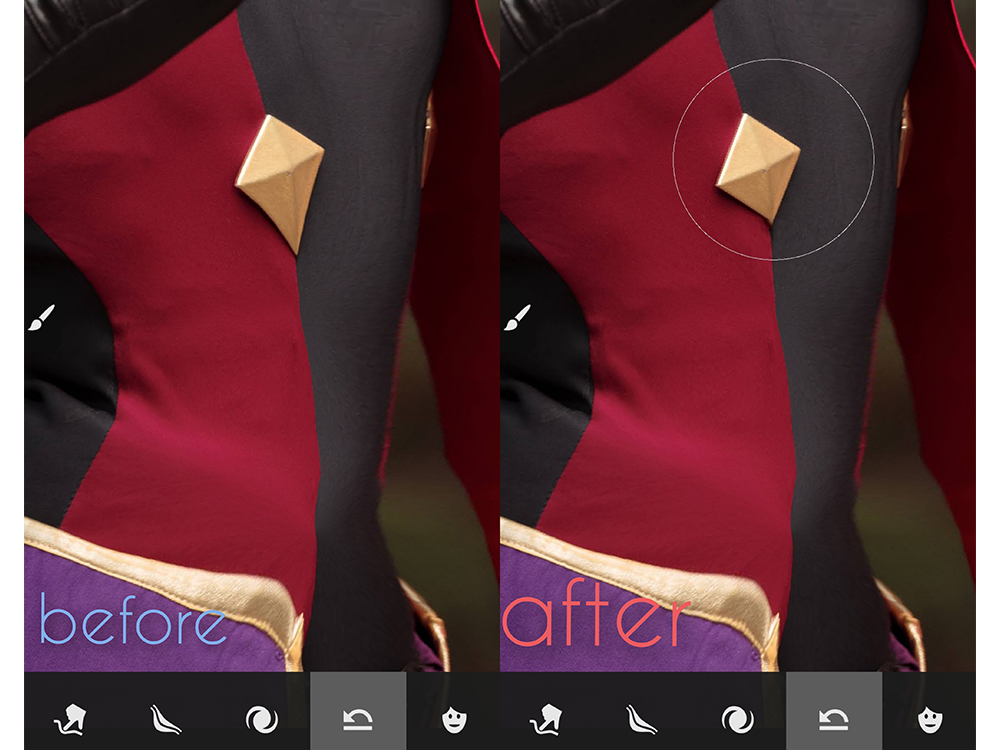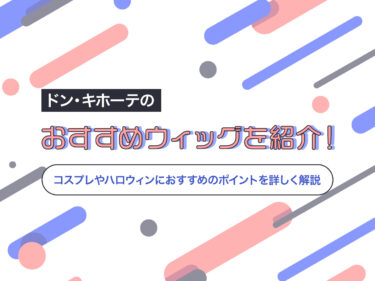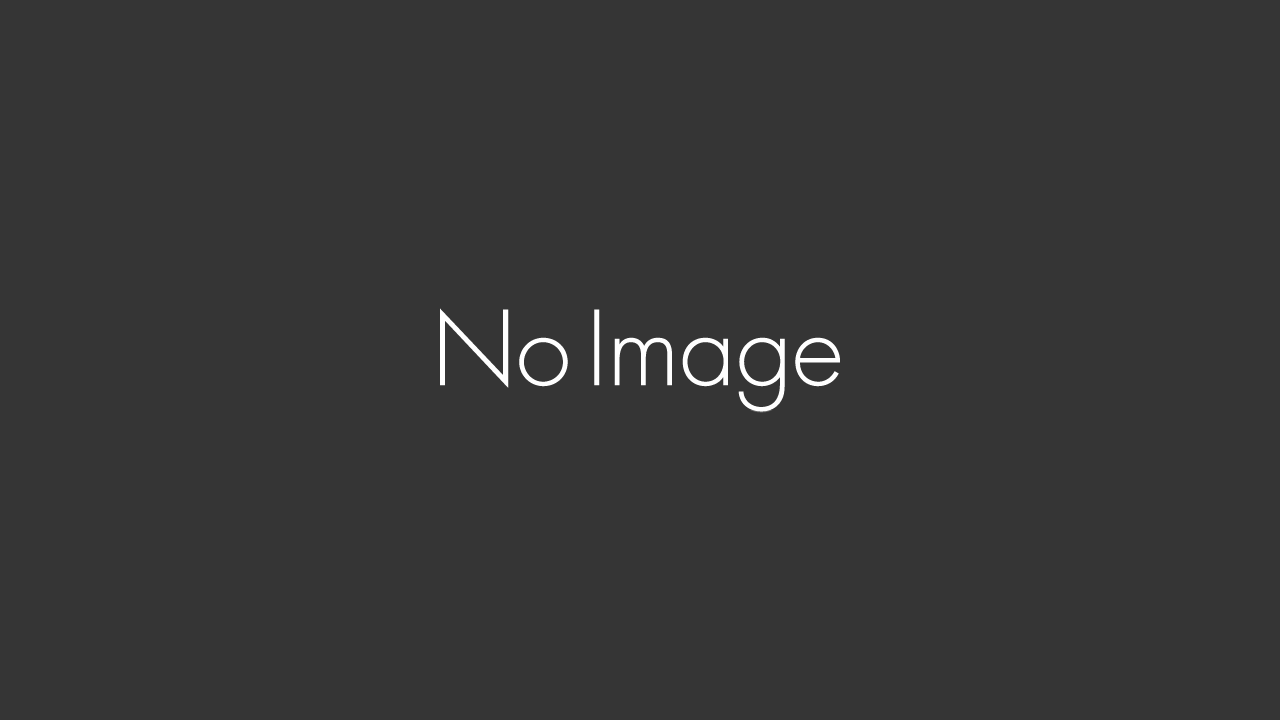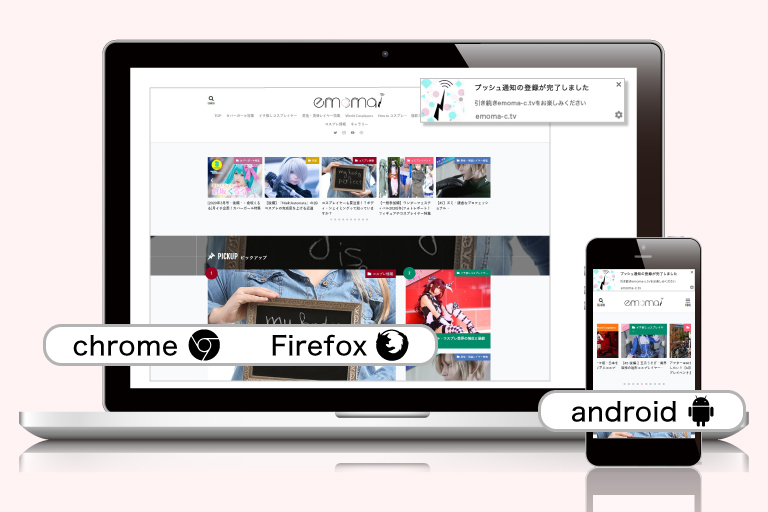顔の加工は皆さんされるかと思いますが、体型の加工って背景ゆがみがちだしなぁ…と諦めていませんか?Adobe Photoshop Fixの良い所は、顔も体も背景も一緒のアプリで加工できる所!ゆがんだら更なる加工で帳消しにすれば万事解決!自分のしたいコスプレ加工をしちゃいましょう!!
前回は『【画質が落ちない加工アプリ】Adobe Photoshop Fixで本格的な写真加工~顔加工編~』をご紹介しましたが、今回は体型の加工していきます!
顔加工編から先に読みたい方は↓下記をチェック↓
コスプレ写真を加工している方は多くいると思いますが、どんな加工アプリを使用していますか?私自身、色々な加工アプリを試してみましたが、今では“Adobe Photoshop Fix”だけを使用しています!一番の理由はこちらの『【202[…]
背景加工編から先に読みたい方は↓下記をチェック↓
コスプレ写真に置いて「マジでこれ邪魔」と思った事は沢山あると思います。遠くに映る人も消し忘れた荷物も電柱も手すりも全部邪魔…そんな時もPhotoshopは私たちコスプレイヤーの味方です。全部綺麗に消しましょう!『【画質が落ちない加工[…]
Adobe Photoshop Fixで胸を大きく加工していく
漫画やアニメのキャラクターっておっぱい大きい子が多いですよね。
ただ、偽乳を使うほどでは無い時も。今回はそんな自分の胸で撮影したけど、やっぱデカくしたい!を叶えていきます!
ちなみに、偽乳を使う場合の使い方や購入できる場所は下の記事を参考にすると分かりやすい!
大好きなキャラクターが自分の胸のサイズと全く違う…。せっかく買った衣装の胸だけ余ってしまった…。などなど、コスプレをしていると偽りでも何でもいいから巨乳が必要!という時ありますよね。少し前に流行ったナイトブラや筋トレで育乳するにも日数が[…]
コスプレ写真を用意する
Adobe Photoshop Fixを開き右下にある“+”を押す。5つほど選択項目が出てくるので“スマホマーク”を押すと画像を選択できます。
加工しやすいようにする
そのままでは、遠く加工しにくいので“切り抜き”を選択し、腰辺りから首下辺りまでがうつり胸が正面になるようにします。
こうすることで加工もグッとしやすくなります。
胸を膨らませていく
“ゆがみ”から“膨らみ”を選択します。サイズ等を変更しつつ膨らませたい箇所をタップ。
出てきた円の近くから、外に外にと指をスライドさせて行くと、ドンドン大きくなっていきます。
最初のタップした部分からだけスライドさせていると、その部分しか膨らんでいかないので少しずらしてタップ、またスライドとしていくと自然に馴染んでいきます。
胸と背景の境目辺りは膨らませすぎると背景まで歪んでいってしまうので違和感が出てしまいます。多少なら治せますが、あまり膨らませすぎないように気をつけましょう。
谷間をくっきりさせる
谷間が出ている衣装だと谷間をハッキリとさせていですよね。そんな時も簡単に谷間をゲットできます。
“明るさ”から“明るく”と“暗く”を使って陰影をつけたい箇所を塗っていきます。胸の谷間部分を“暗く”、膨らんで欲しい部分を“明るく”で塗っていきます。
色の濃淡がハッキリですぎてしまう場合は硬さと不透明度を変えて塗ってみて下さい。少しずつ濃く薄くをしていくと自然に馴染んでくれます。
画像全体のサイズチェック
胸部分だけを拡大して加工していると加工はしやすいものの全体像やバランスが分かりにくくなっていくので、この胸サイズで大丈夫か“切り取り”から写真サイズをもとにもどして全体を見つつ加工していくと、バランス見つつ自然な加工が出来ます!
胸を小さく加工していく
男装をする時、胸さらしなどを使って目立たないようにしますがそれでも膨らみが出てしまい違和感が出る事も。そんな時は胸を消しましょう。
加工ではなく衣装の段階で胸を潰す方法は下記の記事を参考にチェック!
女性コスプレイヤーさんが男装をするときは、胸の大きさもあると思いますが、どんな方でも一応胸は潰しておくことをオススメします!衣装を着てみて、普通の姿勢でいる時は目立たなくても、例えば反り返るポーズをした時に胸が目立ってしまった…といった[…]
コスプレ写真を用意する
Adobe Photoshop Fixを開き右下にある“+”を押す。5つほど選択項目が出てくるので“スマホマーク”を押すと画像を選択できます。
加工しやすいようにする
そのままでは、遠く加工しにくいので“切り抜き”を選択し、腰辺りから首下辺りまでがうつり胸が正面になるようにします。
こうすることで加工もグッとしやすくなります。
胸を減らしていく
“ゆがみ”から“膨らみ”を選択します。減らしたい胸をタップして端からタップした円に向けて指をスライドさせていきます。
一カ所だけでなく少しずらしてタップ、また端からタップした円にスライドさせていくと胸を減らせます。
服の違和感などを消していく
胸を膨らませていく分には違和感が起こりませんが、減らした際はどうして胸の服のしわなどに違和感が起こりがちです。いい感じに服にしわを足してあげます。
“ゆがみ”から“渦巻き”を選択します。しわになって欲しい所をタップ。円の周りをクルッと指をスライドさせていくと円の中がスライドした方向に歪んでいきます。
やりすぎると不自然感が出てしまうので、慣れないうちは少しづつ行うのをおススメします。
ウエストを細くする
コスプレにおいてウエストは細くありたい!と強く思っても一朝一夕で素敵なくびれはゲットできません。
そんな時は3分加工で素敵くびれをゲットしちゃいましょう!
コスプレ写真を用意する
これまでのようにまずは、Adobe Photoshop Fixを開き右下にある“+”を押す。5つほど選択項目が出てくるので“スマホマーク”を押すと画像を選択できます。
加工しやすいようにする
そのままでは、遠く加工しにくいので“切り抜き”を選択しお尻辺りから胸上あたりまでがうつりウエスト部分が正面になるようにします。こうすることで加工もグッとしやすくなります。
くびれを作っていく
“ゆがみ”から“ワープ”を選択します。
サイズを変更しつつくびれさせたい所に向かって指をスライドさせていきます。
最初にタップした箇所から歪んでいくので、最初に遠い所をタップすると巻き込んで歪ませてしまう箇所が多くなります。
なので、出来るかぎりくびれさせたい所の近くからタップ&スライドさせていくと歪みが少なくすみます!
ぽっこりお腹を無くしていく
“ゆがみ”から“膨らみ”を選択します。膨らみが気になる箇所をタップし、外から円の方に指をスライドさせていきます。
とにかく膨らみ感が気になる所をタップ&スライドさせまくります。
上の『くびれを作っていく』と同時進行でくびれを作る→膨らみを消すを交互にやっていくとやりやすいです。
歪んでしまったパーツを直す
背景が歪んでしまったら背景加工でどうとでもなりますが、装飾パーツが歪むのは嫌ですよね。そんな時はパーツだけを直しましょう。
“ゆがみ”の“再構築”を選択します。直したい箇所をタップし続けます。そうすると少しずつ元の形になります。
ただ、タップした中のくびれさせた体も元に戻ってしまうので、サイズを小さくしてパーツだけを直してあげましょう。
画像全体のサイズチェック
ウエスト部分だけを拡大して加工していると、加工はしやすいものの、全体像やバランスが分かりにくくなっていきます。
“切り取り”から写真サイズをもとにもどして全体を見つつ加工していくと、バランス見つつ自然な加工が出来ます!
足を細くさせる
太ももは太い。漫画やアニメキャラの太ももは細い…。
現実は無視して加工で細ももをゲットしましょう!
コスプレ写真を用意する
Adobe Photoshop Fixを開き右下にある“+”を押す。5つほど選択項目が出てくるので“スマホマーク”を押すと画像を選択できます。
加工しやすいようにする
そのままでは、遠く加工しにくいので“切り抜き”を選択し、足全体が移るようにします。こうすることで加工もグッとしやすくなります。
足全体を細くしていく
“ゆがみ”から“ワープ”を選択します。背景のゆがみすぎに気をつけつつひたすら気になる箇所を細くしていきます。
“ゆがみ”から“膨らみ”を選択します。ワープではやりにくい箇所は“膨らみ”で細くしていきます。両方を同時にやっていくと、自然に馴染んだ細ももになっていきます。
足の肌感を綺麗にしていく
コスプレ写真において、顔の肌質加工をする方は多いですが、意外と腕や足などの肌はそのままの方も。せっかくなら全部綺麗にしちゃいましょう。
『【画質が落ちない加工アプリ】Adobe Photoshop Fixで本格的な写真加工~顔加工編~』の【顔加工編の肌質を加工】を見るともっと詳しく書いてあります!
“修復”から“スポット修復”を選択します。ほくろやしわなどを消していきます。
“スムーズ”から“スムーズ”を選択します。綺麗にしたい肌部分をなぞっていきます。
まとめ
いかがでしたでしょうか?今回はAdobe Photoshop Fixでの体型加工でした。
慣れないうちは背景に歪みが出てしまったり、やり過ぎ感が出てしまい違和感を覚えるかもしれません。やっていくうちに段々とコツがわかっていくので、自分の満足するまで沢山加工をして素敵体型をゲットしましょう!
Adobe Photoshop Fixでできる背景の加工編についてもこうご期待!
コスプレ写真を加工している方は多くいると思いますが、どんな加工アプリを使用していますか?私自身、色々な加工アプリを試してみましたが、今では“Adobe Photoshop Fix”だけを使用しています!一番の理由はこちらの『【202[…]
コスプレ写真に置いて「マジでこれ邪魔」と思った事は沢山あると思います。遠くに映る人も消し忘れた荷物も電柱も手すりも全部邪魔…そんな時もPhotoshopは私たちコスプレイヤーの味方です。全部綺麗に消しましょう!『【画質が落ちない加工[…]
![[emoma!-エモマ-]](https://emoma-c.tv/wordpress/wp-content/uploads/2020/06/logo-2.png)