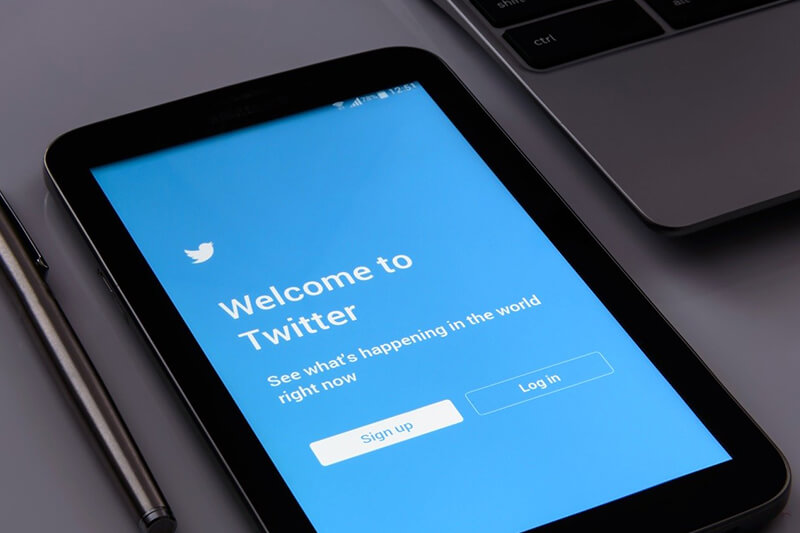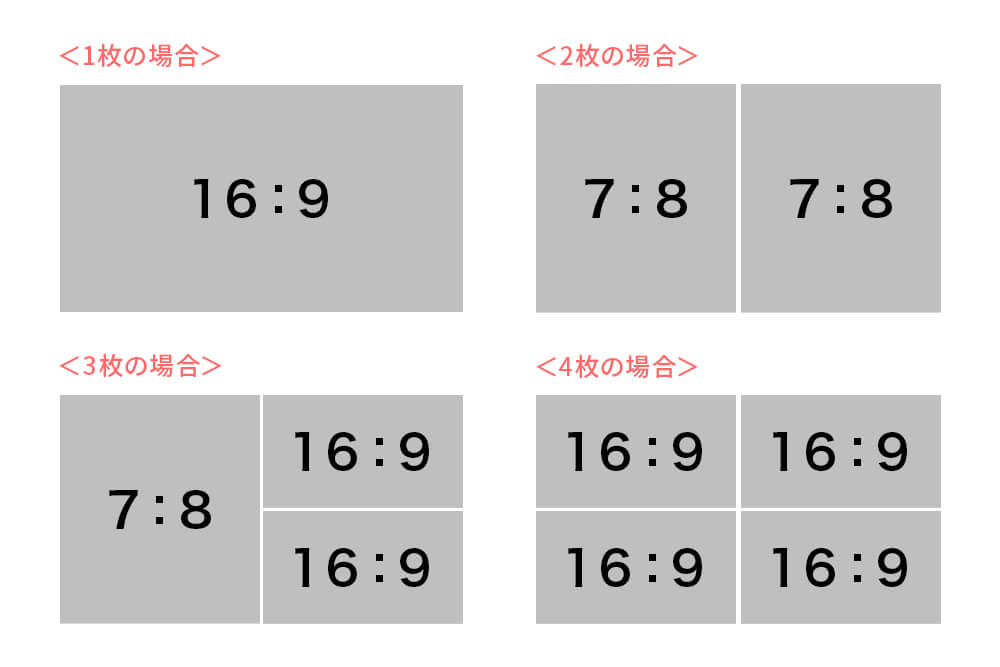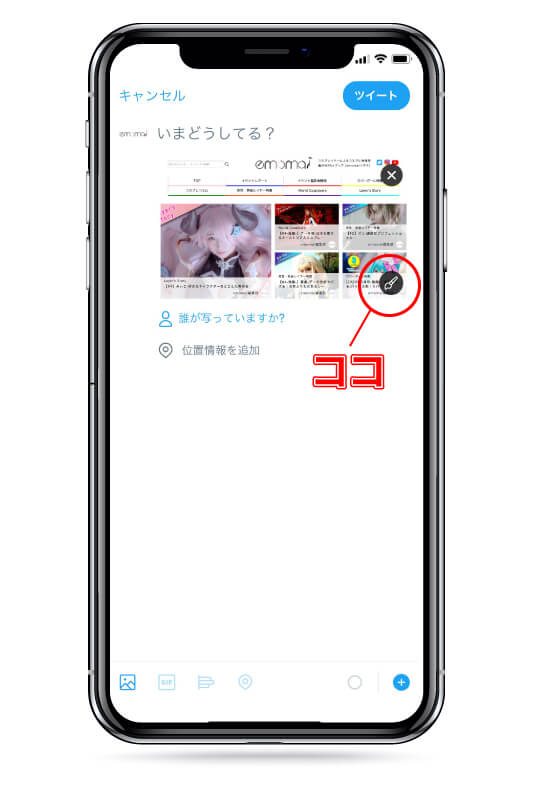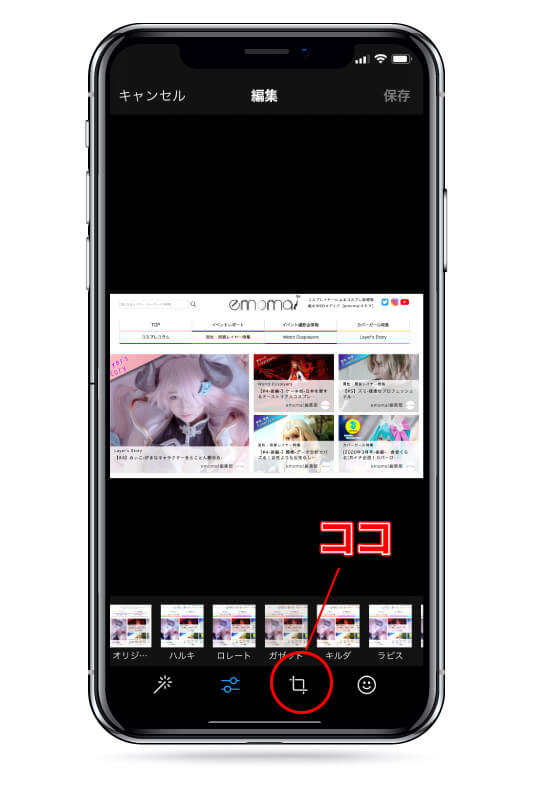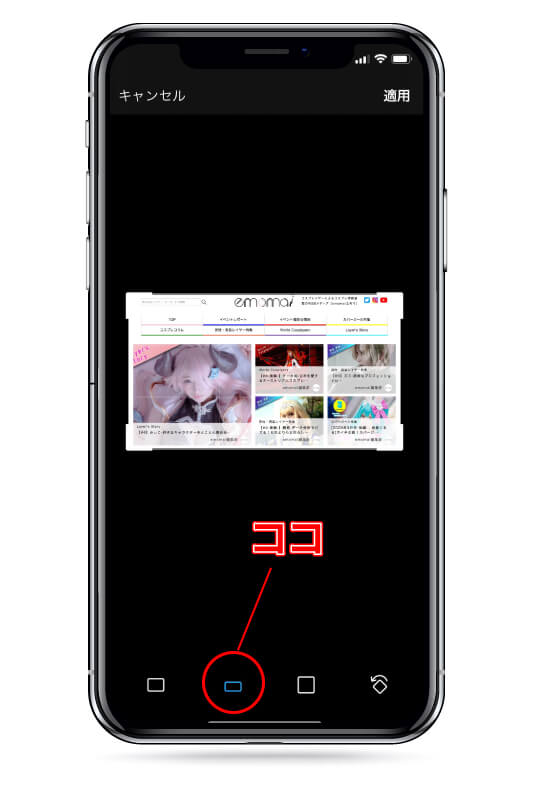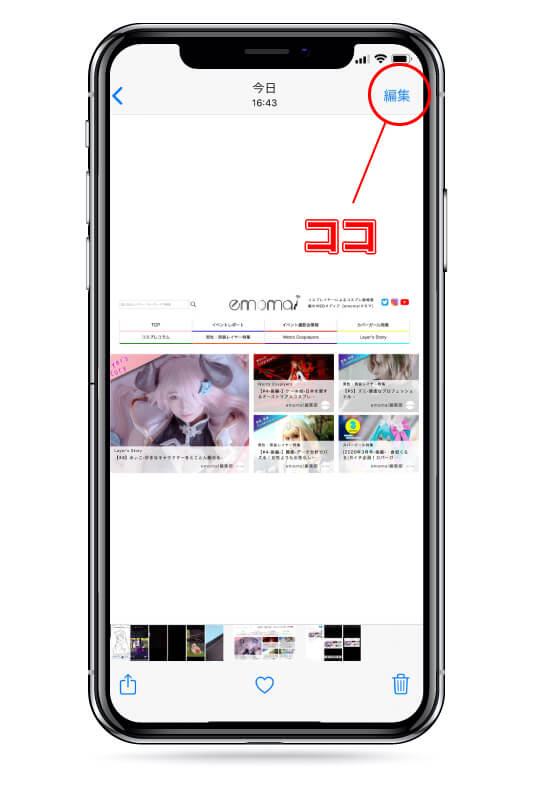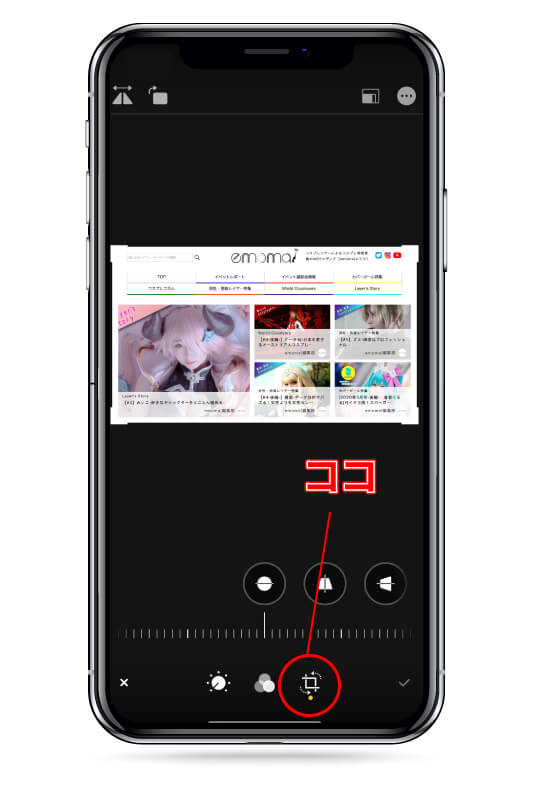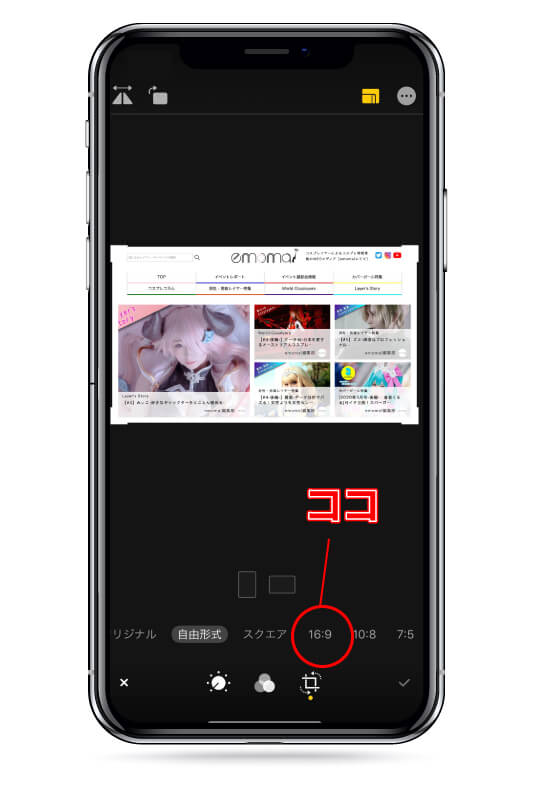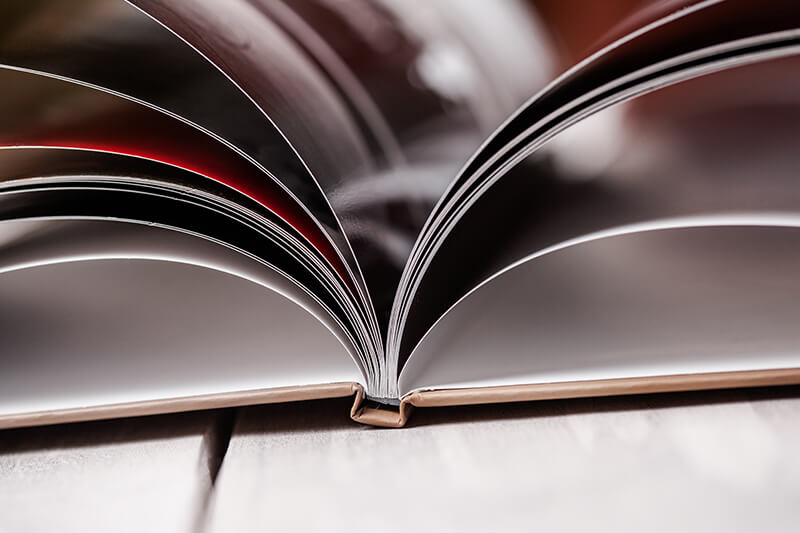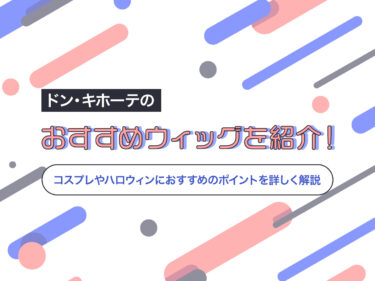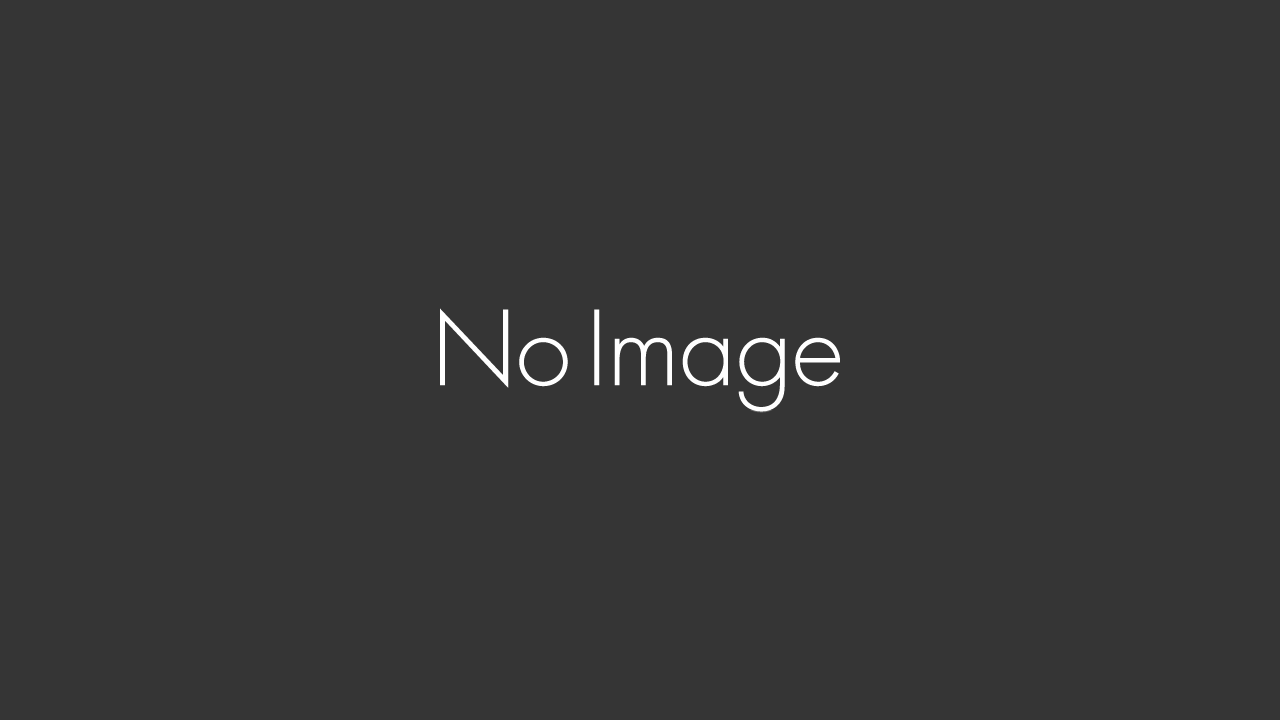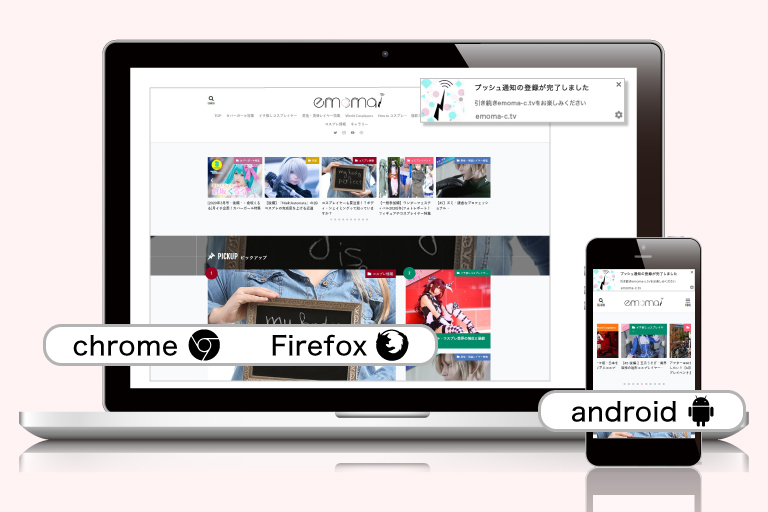皆さんはTwitterにコスプレ写真を載せるとき、どんな風に載せていますか?
そのとき載せたい写真を載せたいだけ、枚数も関係無く載せたりしていませんか?
実はそれ、とっても勿体ないことなんです!
そのように画像のサイズなどを気にせずアップしてしまうと、せっかく可愛く・かっこよく撮れた画像だったのに、サムネイルで顔が見えなくなっちゃってる!なんてことが起こってしまいます。
Twitterでは画像を載せる時に規定のサムネイルサイズと合わないと自動でAIがトリミング(切り取り)をしてプレビュー表示されてしまうからなのです。
ちなみに、Twitterでタイムラインに流れてきた画像をわざわざクリックして拡大表示して見る人は、実は殆どいないというデータもあります。
なので、Twitterでコスプレ写真を見てもらう時には「サムネイルで画像全体が魅力的に見える」ということは、とても重要なんです!
この記事では、どうすればTwitter投稿で画像を魅力的に見せられるのかを徹底解説していきます!
※追記:2021年5月6日※
スマホ版のみですが、縦長の画像1枚で投稿した際にトリミングされずに表示される仕様に変更となりました。
A new kind of surprise: show off more of your pic when you Tweet a single image.
Now available to everyone on Android and iOS –– how your image looks in the Tweet composer is how it will look on the timeline. https://t.co/GTD4JGVXmY pic.twitter.com/u5X2kc8dzO
— Twitter Support (@TwitterSupport) May 5, 2021
サムネイルの時点で画像全体が綺麗に見えるように、縦横比を意識する
冒頭で言ったように、Twitterでは既定のサムネイルサイズに合っていない画像は自動でAIが切り取ってしまいます。
ということは、自動で切り取られないように最初からTwitterのサムネイルに合わせたサイズ(比率)にしてコスプレ写真を投稿すればいいんです!
その比率は、1回のツイート内に載せる画像の枚数によって変わってきます。
その比率は、以下の通り! (比率の表記は、横:縦の順です)
・1枚だけ載せるなら横長の16:9
・2枚載せるなら縦長の7:8
・3枚載せるなら1枚目は縦長7:8、2・3枚目は横長16:9
・4枚載せるなら全部横長の16:9
この比率を意識して投稿すると、サムネイルの状態でも綺麗に見え、わざわざクリックしなくても全体を見せることが出来ます!
画像の切り取り方法いろいろ
16:9とか7:8って、どうやって切り取ったらいいの!?
と思われるかもしれませんが、とっても簡単に切り取る方法があるんです。
~横長16:9の切り取り方法~
【1】Twitterの画像トリミング機能を使う(オススメ!)
Twitterで投稿する画像を選んだときに、画像の右下に表示される筆のマークをタップ→左から3番目の「□」をタップ→左から2番目の細長い四角形をタップすると、自動で横長の16:9にトリミングしてくれます!
ピンチ(2本の指を広げたり縮めたりして拡大縮小する操作)で切り取る場所をいい感じに調整したら、右上の「適用」→「保存」をタップすれば完了です。
この方法でTwitterに投稿すると切り取り後の画像を新たに保存してくれるので、元画像を維持したまま16:9に切り取ったバージョンの画像も保存することが出来ます。
【2】iPhoneカメラロールの編集機能で切り取り
続いては、iPhone限定の方法ですが、カメラロールの編集機能を使った切り取り方法です。
カメラロールでトリミングしたい画像を開いたら、右上の「編集」をタップ。
次に画面下の中央に3つ並んでいる図形のうちの、右端の「□」をタップします。
こちらがカメラロールのトリミング機能です!
このとき、最新のiOSだと自動で傾き補正をしてくれちゃう場合があるのですが、大抵気に入らない感じにされるので(笑)、もし自動補正をされてしまった場合は、画面上部の真ん中で黄色くなっている「自動」というところを1回タップすれば解除できます。
その後、画面右上の右から2番目にある「□」が3つ重なっているようなアイコンをタップします。
そうすると、画面下部でトリミングの比率が選べるようになります!
そこから「16:9」を選択。
これで16:9に調整完了です。
Twitterの編集機能と同じようにピンチで切り取る範囲を調整したら、右下のチェックをタップすれば保存できます。
こちらは元画像がそのまま上書き保存されます。
Twitterの編集機能で2枚同じ画像のサイズ違いが保存されるのが嫌な方はこちらの方法の方がいいかもしれませんね。
以上が横長の16:9の切り取り方法です。
1枚だけ投稿したい場合や4枚投稿したい場合はこちらでOK。
~縦長7:8の切り取り方法~
実は、16:9は一般的な動画の縦横比率なので自動でトリミングできる機能が備わっているのですが、縦長7:8というサイズはTwitter独特のため、自動でトリミングできる方法がありません……。
が!7:8はほとんど正方形でちょっと縦が長いというサイズ比率なので、そのように目測で切り取りしてしまえばOKです!
先ほど説明した①の方法で、トリミングする際に細長い四角形ではなくその隣の正方形をタップしてから、画像を囲んでいる四角形の四隅を人差し指で下に少し動かすことで、7:8に近いほとんど正方形でちょっと縦が長いサイズに切り取ることが出来ます。
おおよその目測で切り取っても、投稿してみるとサムネイルでも切れてしまう部分がほとんど無く綺麗に表示してくれているはずです!
縦長7:8の画像は、1つのツイートに2枚画像を載せるときか、3枚載せるときの1枚目に使います。
トリミングしたくない場合の解決方法
画像によってはトリミング時に、顔を入れようとすると絶対写したい小道具や衣装が切れてしまう…頑張って作った衣装&小道具だからトリミングして切っちゃうのは嫌!という場合や、切れる箇所がない場合もあると思います。
もちろん、切れたら嫌なものは無理に切り取る必要はありませんので他の方法で対処しましょう!
Twitterの画像を自動で切り取るAIは、文字が入っているところを一番重要な情報と判断して、文字がある部分を中心に切り取ります。
なので、自分の顔の近くに自分のTwitter IDなど文字を載せればサムネイルに顔の部分を中心に綺麗に表示することが出来ます!
更に、画像にTwitter IDを載せることで無断転載の防止策にもなりますね★
まとめ
せっかくTwitterにコスプレ写真を投稿したら、なるべく沢山の人に一番いい感じの写真を見てほしいですよね。
ここでご紹介した画像の縦横比率を意識して投稿するようにすれば、思い通りに切り取った写真を見てもらうことができます。
Twitterにコスプレ写真を投稿するときは、1つのツイート内に載せる枚数と画像の比率を考えて載せてみてくださいね!
今回は詳しく画像付きでレクチャー【コスプレイヤー必見】iPhoneのカメラロール「編集機能」で誰でも出来る、かんたん画像加工のやり方!!皆さんはイベントでカメラマンさんに撮ってもらったり、自分で撮ったりした写真をどんな風に加工し[…]
![[emoma!-エモマ-]](https://emoma-c.tv/wordpress/wp-content/uploads/2020/06/logo-2.png)